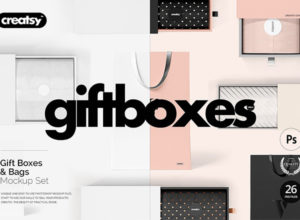【PPT】镂空数字填充型PPT页面创意设计制作(文末提供源文件)
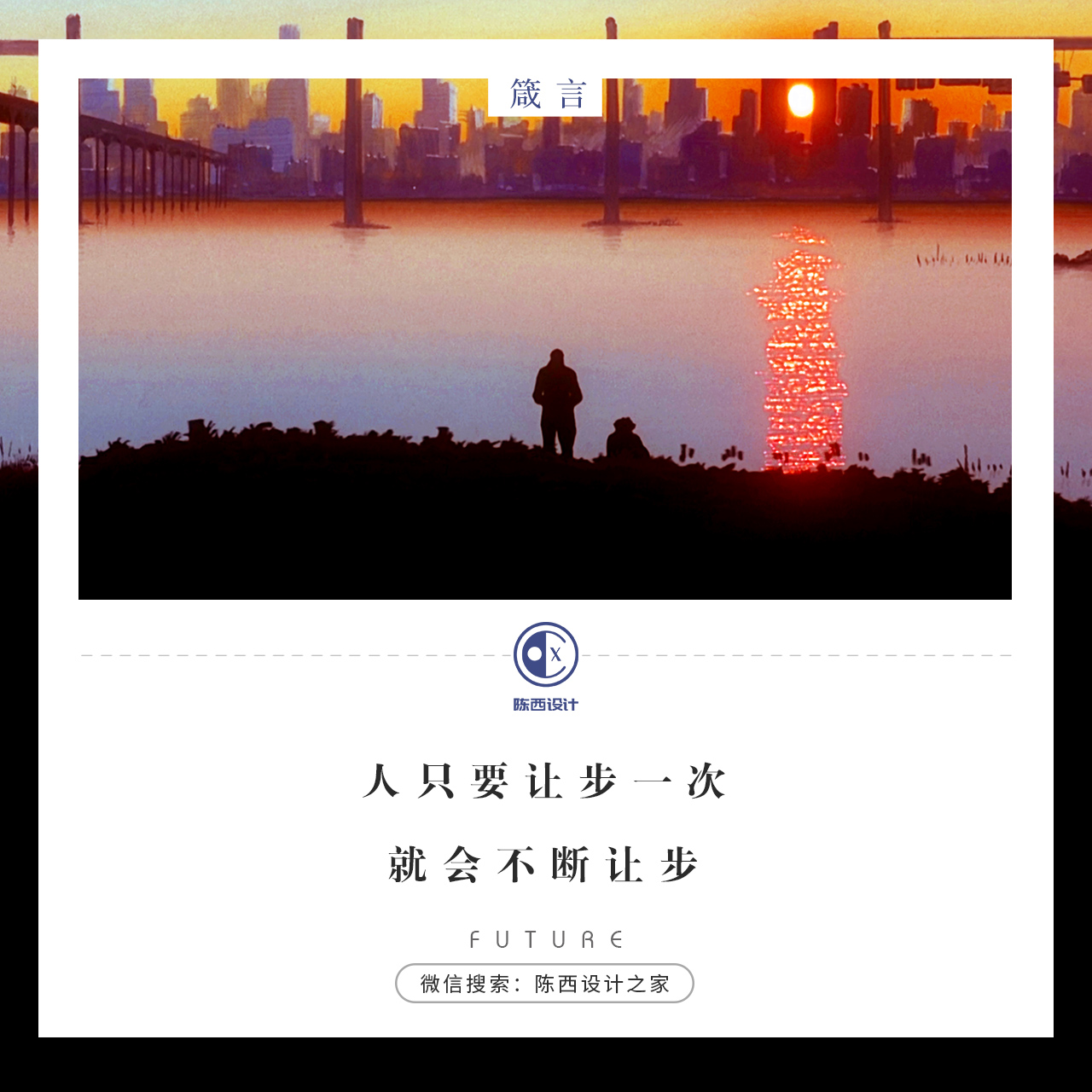
你好,我是陈西X。
今天,我们学习一下拥有镂空数字元素的PPT创意设计制作。
整体制作难度不太,需要学习掌握一下制作的思路,然后拓展思维,创作更多的设计作品。
▣ 01
我们看一下今日份PPT作品。

整体制作难度并不大。下面进行一下拆解分析制作。
首先,也是本次PPT案例中最核心的一个创意点,就是这些镂空的纹理数字。
我们需要制作这种镂空纹理效果的数字。
制作这种镂空纹理效果的数字之前,我们需要先制作这种纹理。
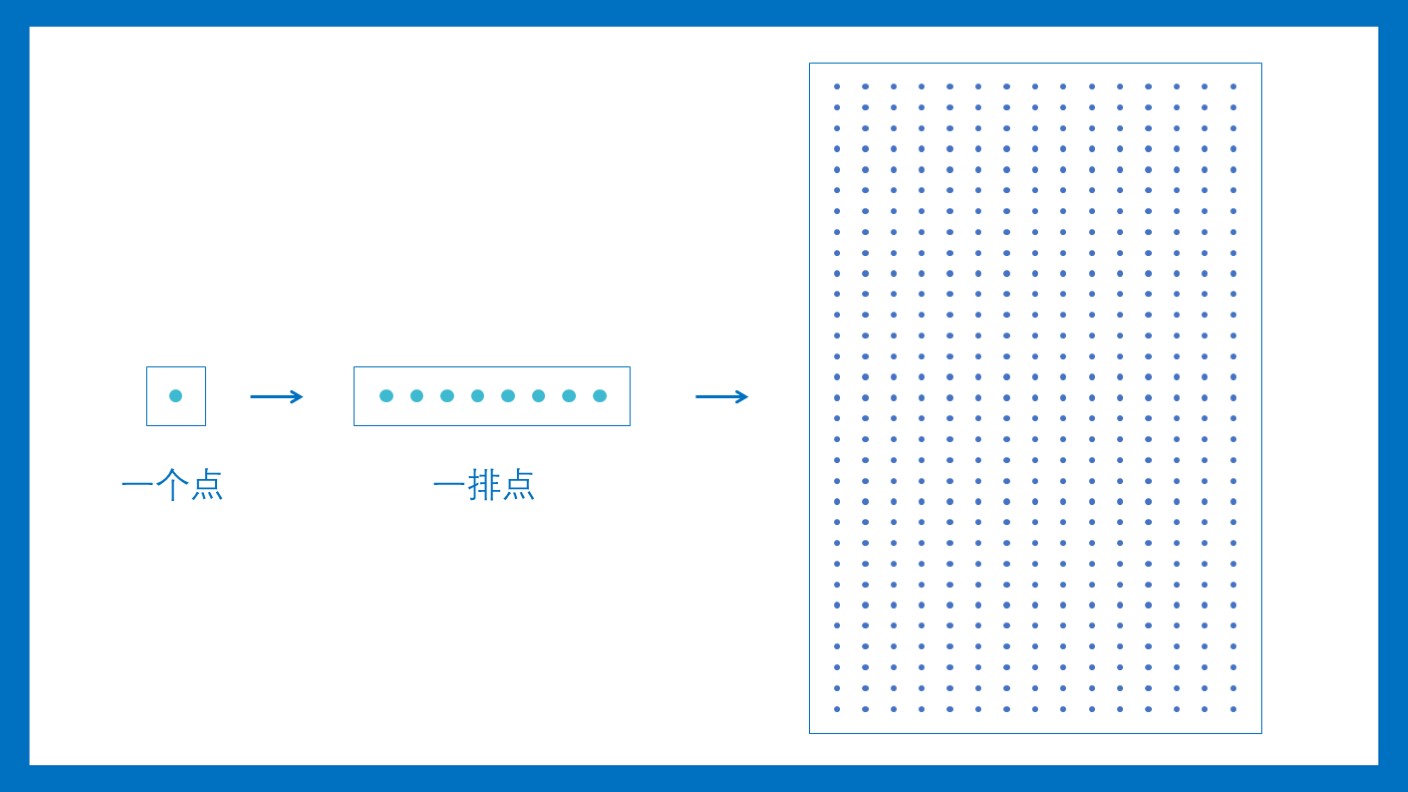
纹理看上去有点复杂,但其实也只是由一个基本的圆形制作出来的。
我们先绘制一个圆形,调节好大小,颜色。
然后按住Ctrl加鼠标左键拖动这个圆形进行复制。然后不要动,按F4键,就可以重复上一步操作,即会再次复制一个圆形。
想要几个圆形,就按几次F4键,中间不要进行其它操作。
这样就会得到一排的点,然后选中这些点,按住Ctrl加鼠标左键拖动往下复制一排。
同理F4键操作,就可以得到一个矩阵型的由点组成的纹理。
▣ 02
当然,除此以外,还有更简单的方法。
那就是用Islide插件的矩阵布局就行。这个插件可以网络搜索去官网下载最新版。
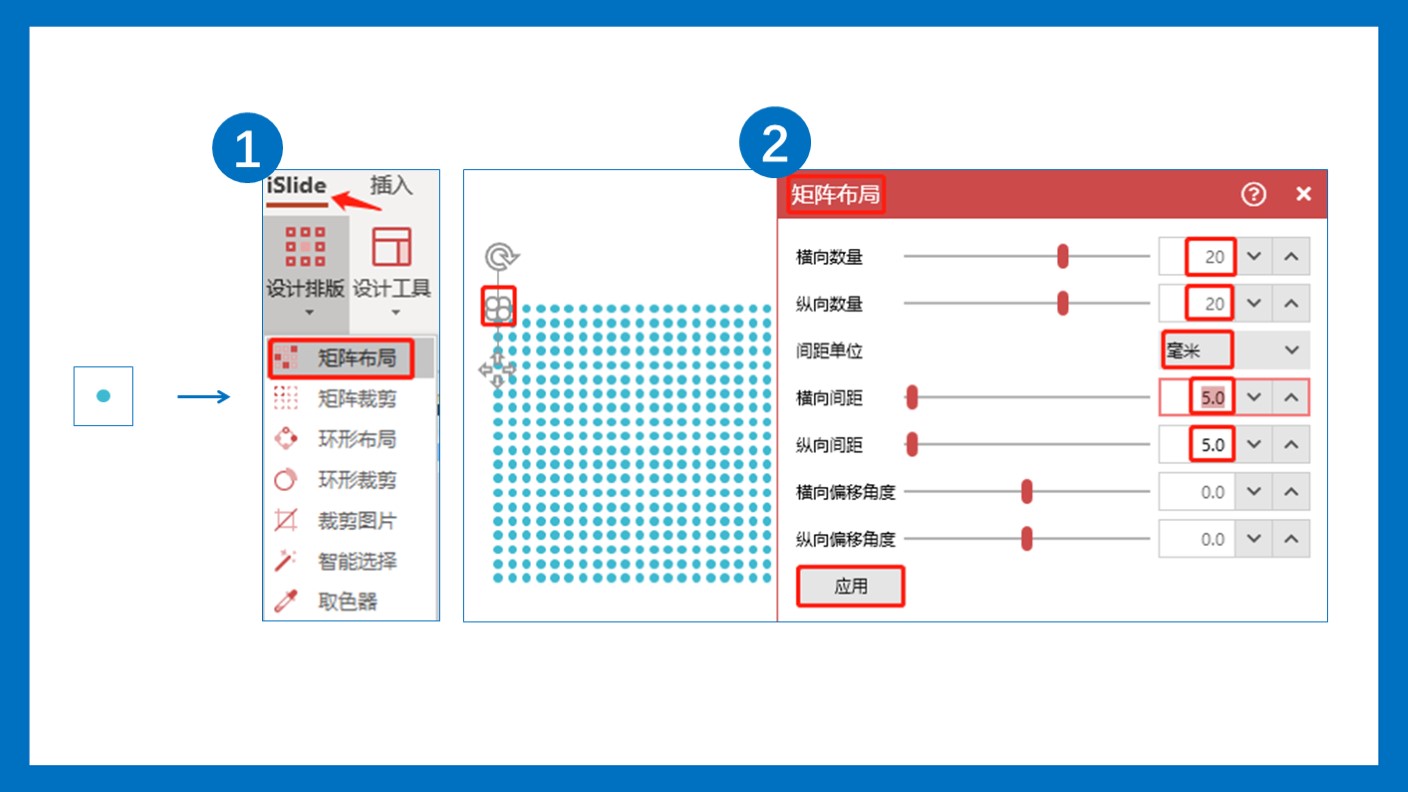
绘制一个点。
选中之后,点开Islide插件,在设计排版里面找到矩阵布局,点开。
然后就可以看到一个弹出窗口,可以调节一些参数,包括横向纵向点的数量多少,这些点的间距等。
具体参数大家可以按照上图对照一下,然后自己多试几下就会明白的。
这个功能很方便,很快就可以制作这种圆形组成的纹理。
▣ 03
然后是下一步。
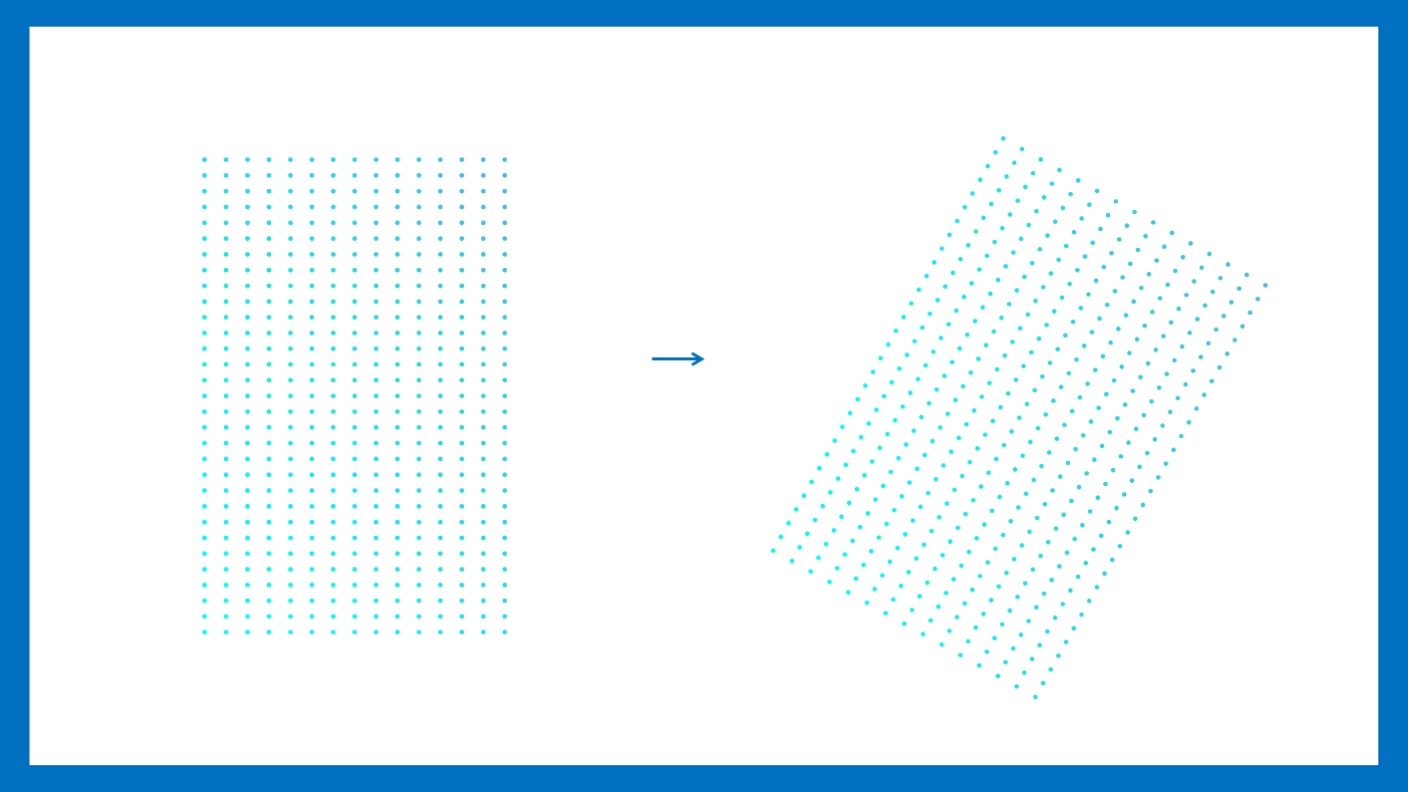
将得到的这些圆形全选,这时候纹理还是由很多的圆形元素组成的,会导致PPT卡顿。
所以全选这些圆形之后,使用布尔运算结合一下,这样就会整体变成一个形状,就不会卡顿了。
然后旋转一个角度,复制一下。
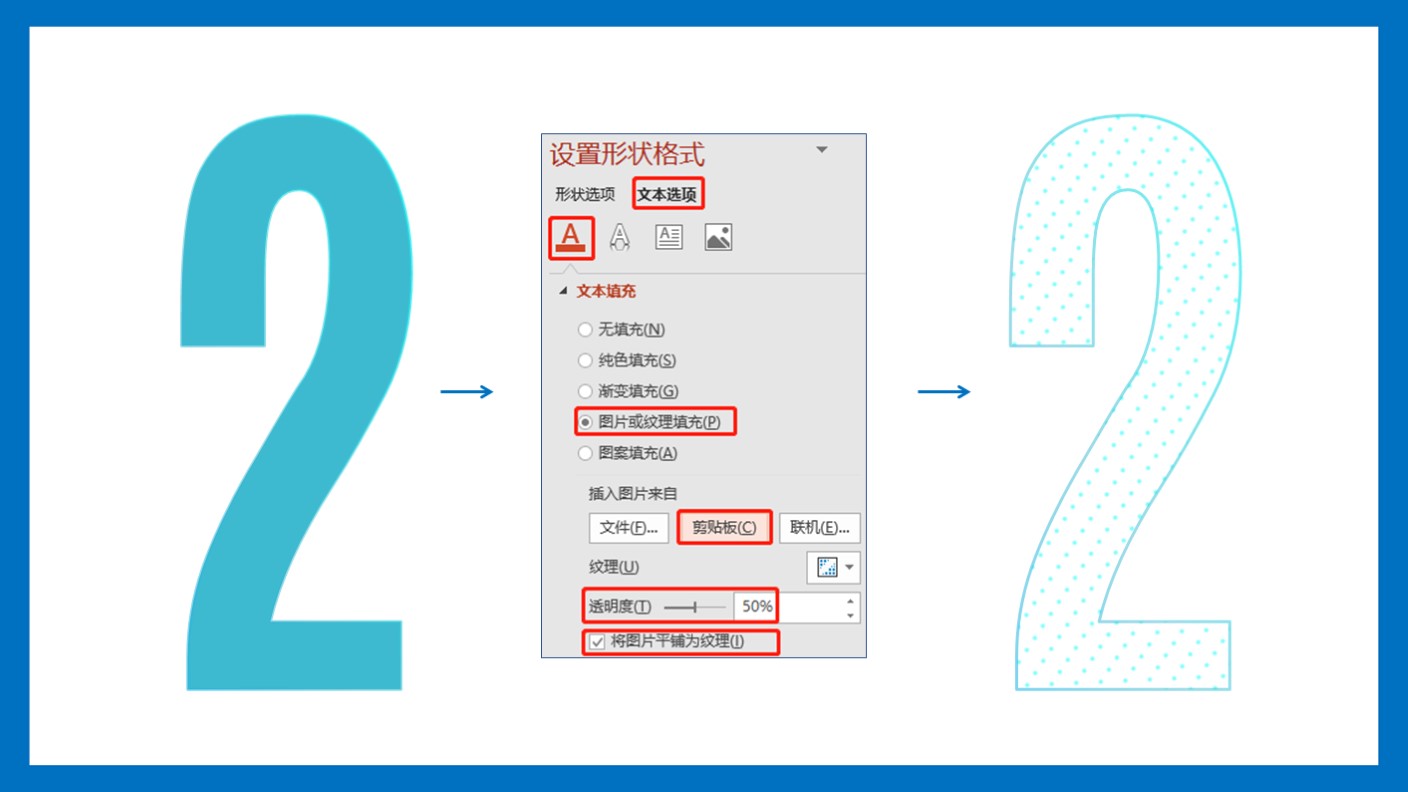
写上一个数字,调节字体,以及大小。
选中这个数字,选择文本选项里面的图片或纹理填充,点击剪贴板。
因为之前复制过纹理元素,所以这个纹理元素就会被填充进去,并且是镂空的。
需要勾选上这里最下面的平铺为纹理,这样填充的元素不会变形。
PPT本身自带的图案填充有类似的纹理,但是不能制作镂空的效果。
还有一点要注意,进行填充的元素,比如这里的纹理,整体范围要大于数字的大小,这样才好填充满整个数字。
另外,这里的填充元素还可以进行透明度的调节,可以参考上图。
▣ 04
接着是渐变数字的调节。
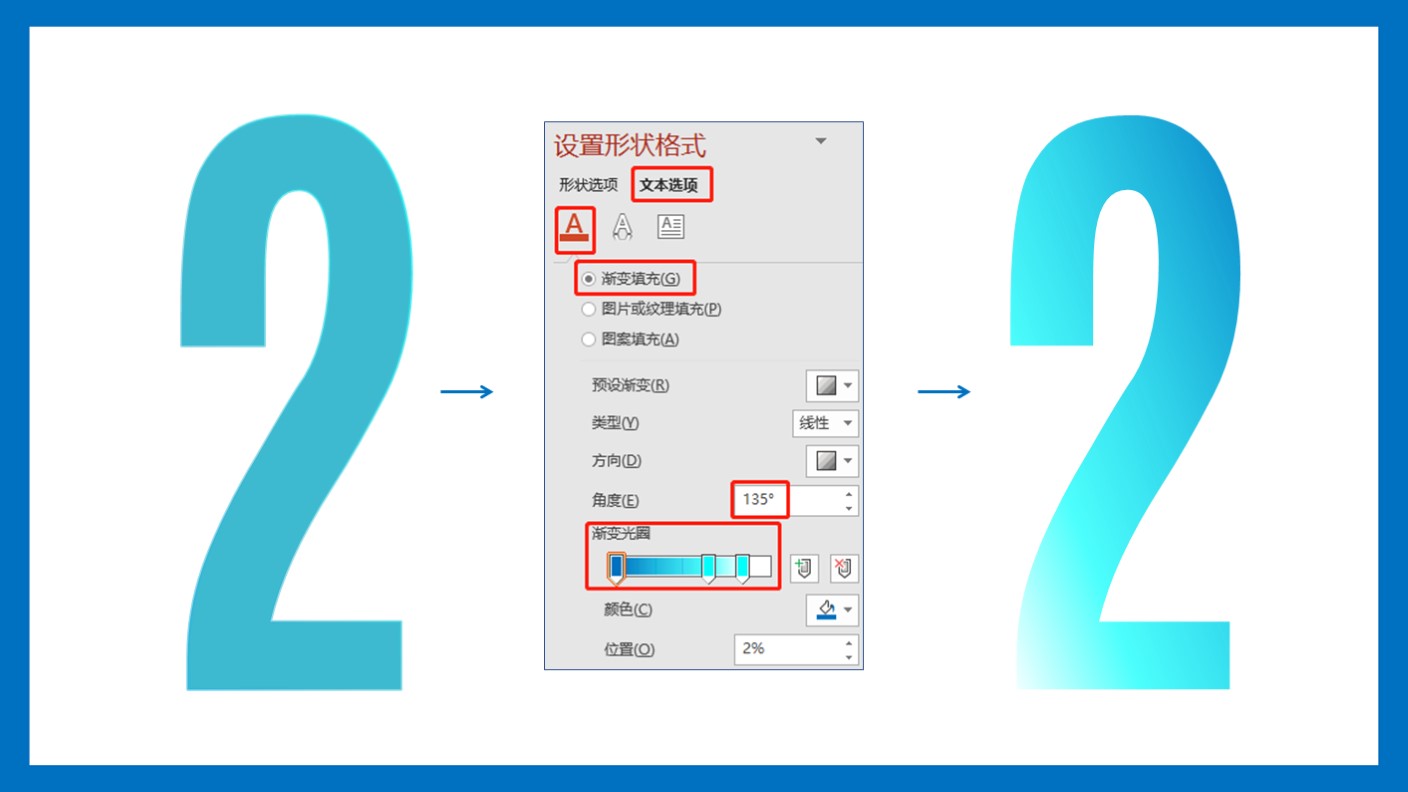
这个调节也很简单。
选中数字,在文本选项里,设置线性渐变填充。注意填充的角度和透明度调节。
这些渐变的调节倒是没必要和我的一样,怎么开心怎么来就好,注意最后的视觉效果就行。
其它的数字也都是这种线性渐变的调节,一样的方法。
▣ 05
还有背景的一些纹理元素。
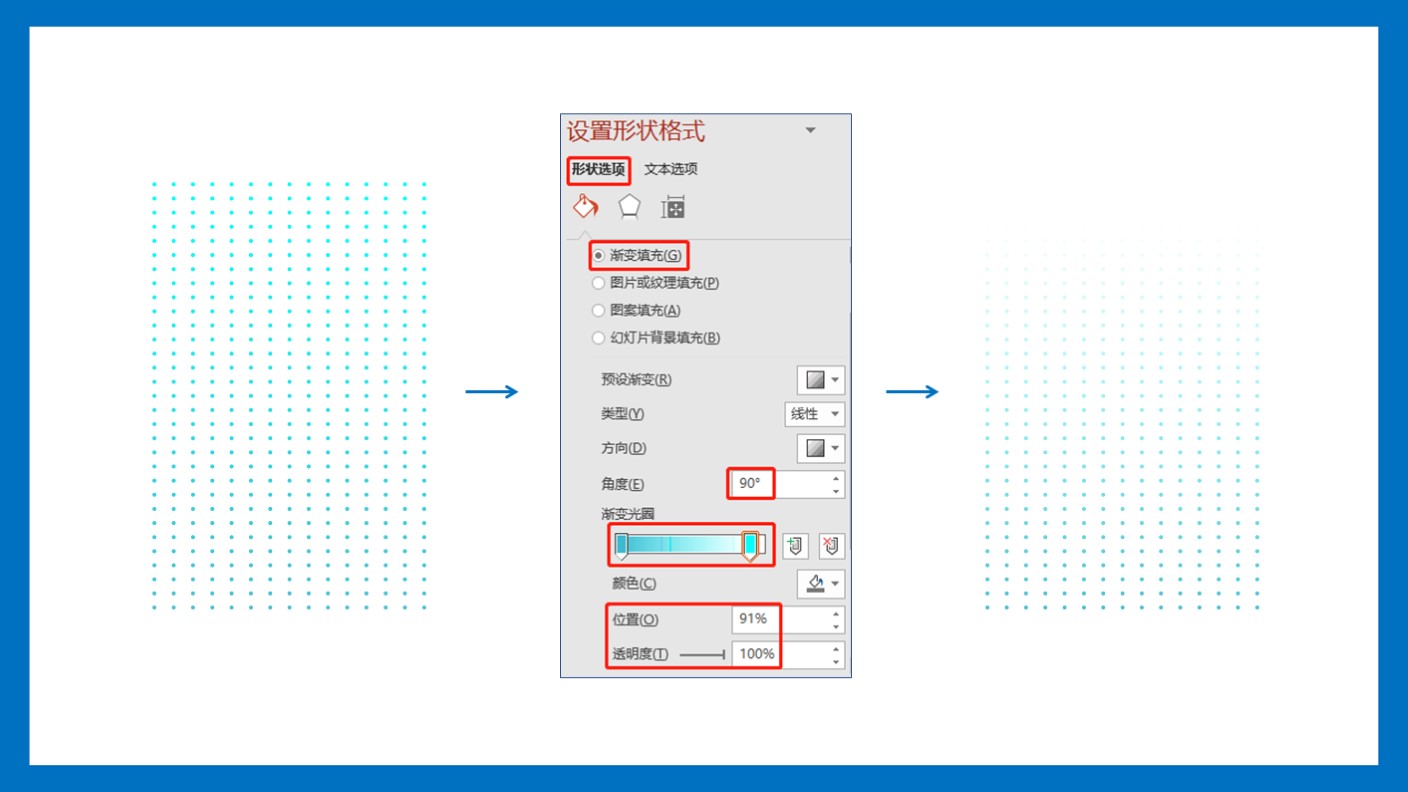
其实还是使用了之前制作好的圆形纹理元素。
不过对这个纹理元素进行了渐变的设置。
使用了线性渐变,调节了一个渐变滑块的透明度为100%的效果,所以可以看到这个纹理为由暗至亮色渐变。
▣ 06
最后就是文案的排版等效果设计处理。

其实也很简单。
这里的每一个主题的字都是拆开的,分别单独调节了渐变,然后错位进行排列了一下。
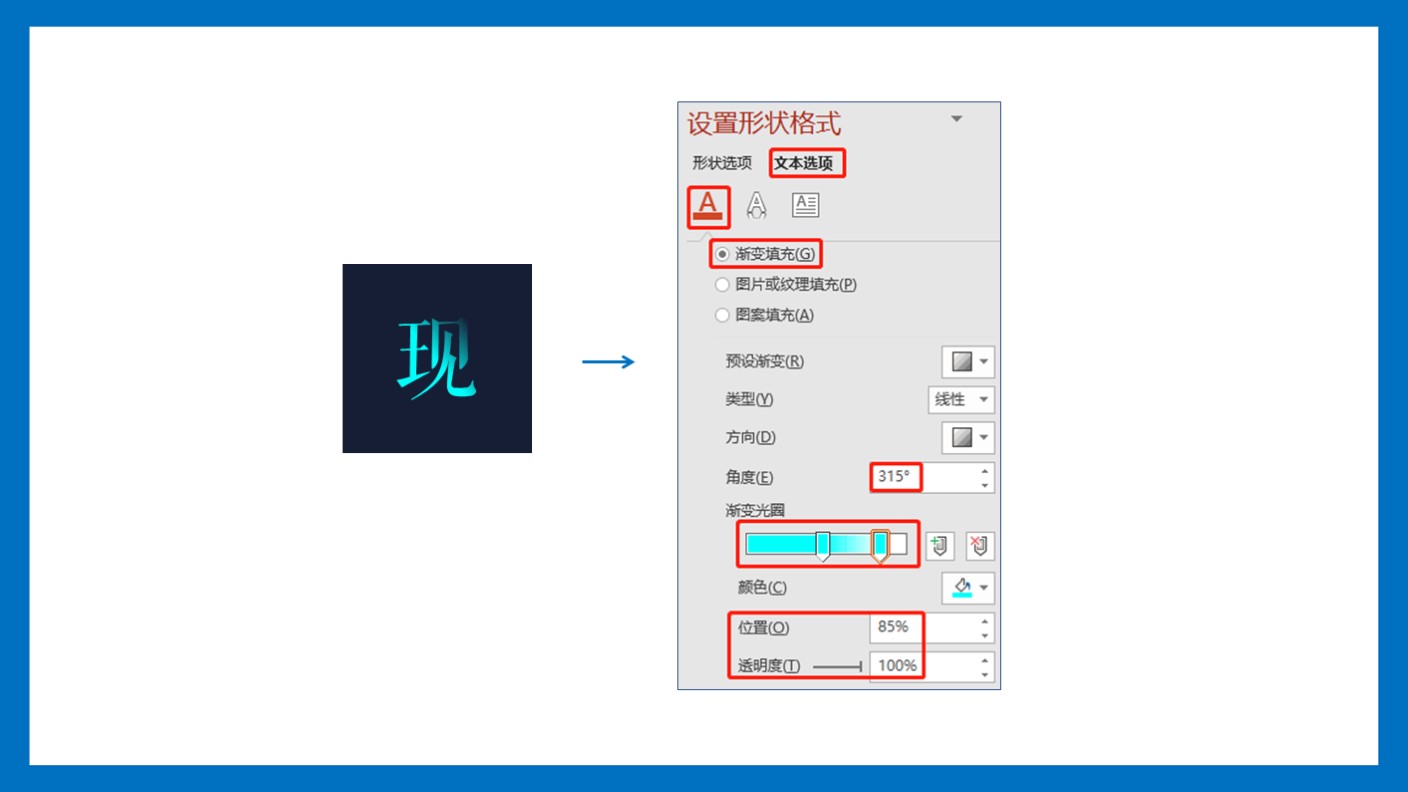
字体的渐变也是PPT中最常用的线性渐变,关键在于渐变滑块的位置和透明度的调节。
怎么开心怎么调节就好。
不同的字也调节了不同方向的渐变,调节好进行一下排版就行啦。
可以自己多试一下字体的排版位置,也可以参考一下这里案例的排版。
添加一下圆形,线条等装饰元素,整体PPT页面的创意设计就完成啦。

这就是今日份PPT创意设计案例了。
主要思路是使用PPT中的基本元素制作纹理,纹理和数字或字体等元素进行填充来制作最终PPT页面。
▣ 07
这里也可以拓展一下思路。
比如纹理可以制作成各种不同的样子,使用PPT中自带的其它各种形状制作各种不同的纹理。
也可以对不同的纹理旋转不同的角度,对不同的字体元素进行填充设计来制作更多有创意的设计作品。
以上。




![印刷平面设计超级大礼包合集样机下载 [购物袋/包装/礼品盒 PSD,112GB]](https://static.yrucd.com/wp-content/uploads/2020/03/0--300x200.jpg)




![新鲜的酷炫手机APP分层展示模型Mockup下载[PSD,for iOS]](https://static.yrucd.com/wp-content/uploads/2016/12/mockup_new.jpg?x-oss-process=style/s1)
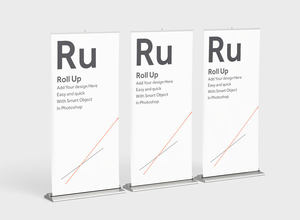

![时尚好用的PPT模版打包下载[100多种排版,powerpoint和keynote共用]](https://static.yrucd.com/wp-content/uploads/2016/10/pptPower.jpg?x-oss-process=style/s1)