【PPT】PPT中的SmartArt相关的美化设计应用思路
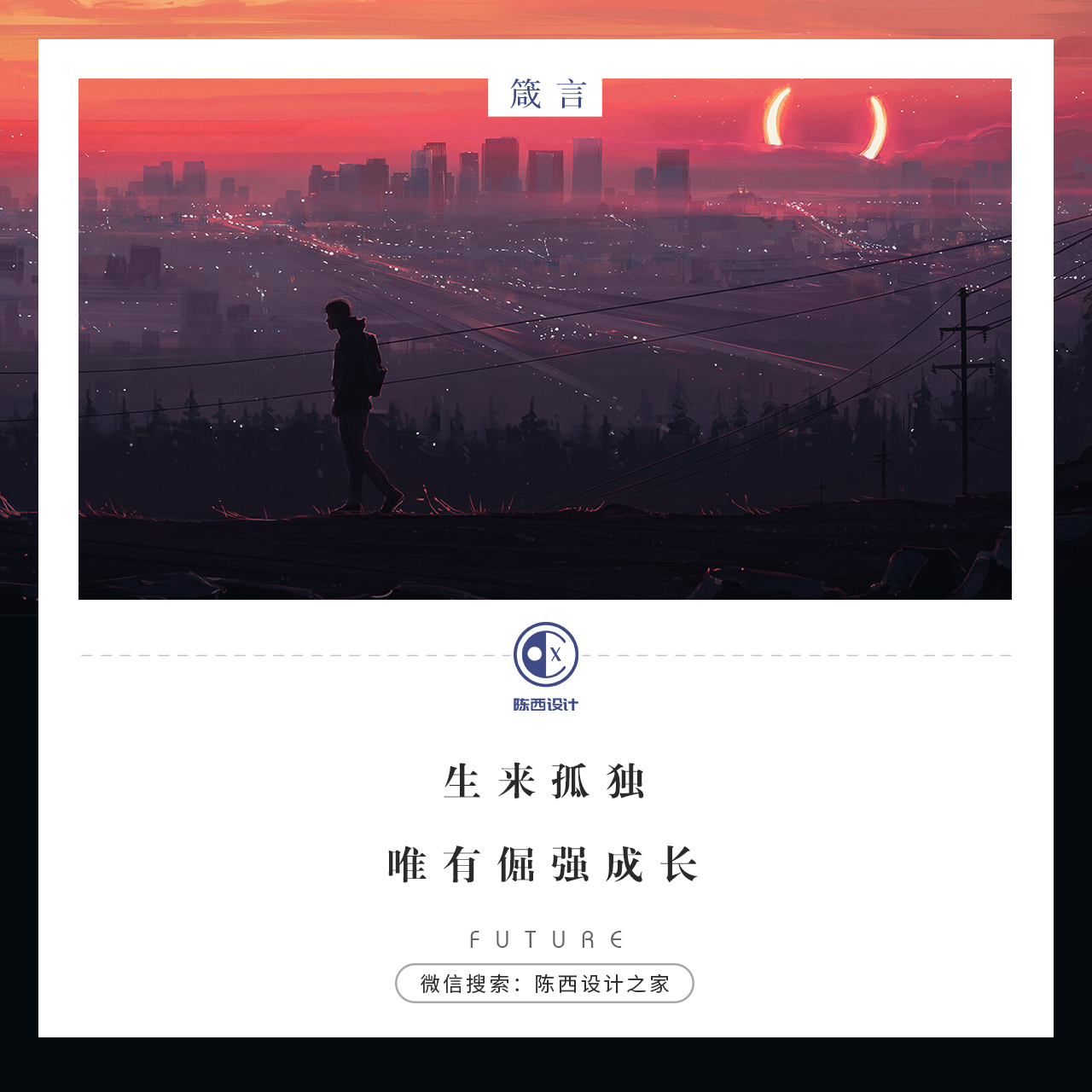
你好,我是陈西X。
今天超不开心,剪个视频,笔记本电脑卡爆。
是时候买个图形工作站了,奈何我这百万身家但票子还是有点自己的小情绪。
本来挺郁闷的啦,结果又有公众号的小伙伴给我反馈了个消息。
说,你知道看你这公众号是什么感觉嘛?
不想分享,怕给别人偷学去。。(表情:笑脸)
我瞬间明白了,好东西大家都想偷偷藏着,知道的人越少越好,不想分享给别人。
我说我公众号粉丝咋就上不去,收藏量却那么高。看着我这所剩无几的发量,不禁陷入了沉思。

我太难了。。
奈何我天生孤傲,不愿意劝说大家要 有 胸 襟,要兼济天下,要懂得分享的价值。
所以,大家要有胸襟哦。(假装这话不是我说的)
▣ 01
好啦,差点忘了正事。
前几天有公众号小伙伴说想要学习一下PPT中的SmartArt的美化等知识。
于是今天,就打算介绍一下关于SmartArt相关的美化以及一些相关的其它应用。
其实SmartArt的美化真的很简单的,所以今天的教程也是很简单的。
兵法云:大道至简,忌花里胡哨。即,不要作死。
所以简约干净,逻辑清晰,即为SmartArt美化和使用的最高境界。
而SmartArt本身也就是为了表达逻辑关系而诞生的,莫要违背了初衷。
美化SmartArt的唯一标准就是:通过调节配色和线框,尽量简化,适应当前PPT的色调氛围。
很多小伙伴说自己做的SmartArt不好看。
几乎都是因为颜色没有调节好,或者弄的花里胡哨的效果,还有一小部分是距离没有调节好。
比如下面这样:
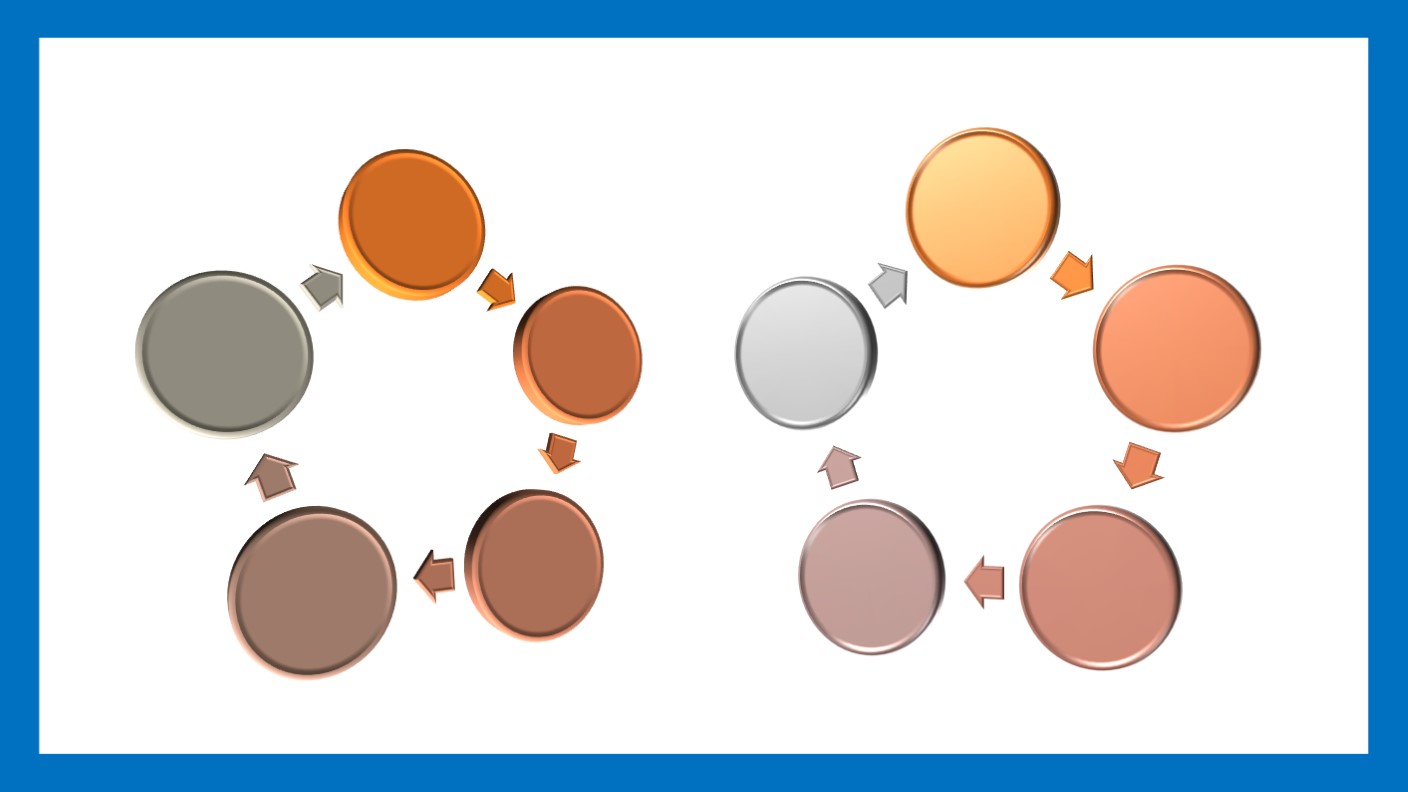
这个页面的SmartArt出的问题就很明显。
第一:颜色和背景色调不搭;第二:花里胡哨的立体阴影透视效果。
所以美化的核心是啥呢?就是调节配色,减少不必要的一切效果,以清楚的展示逻辑为首要考虑因素。
并不是说你不可以用立体效果,是得有很好的基础和审美才会用好。
而在平时的工作中,没必要,只要干净整洁,清楚的表达出逻辑关系就可以啦。
比如下面这两页的SmartArt页面的制作。
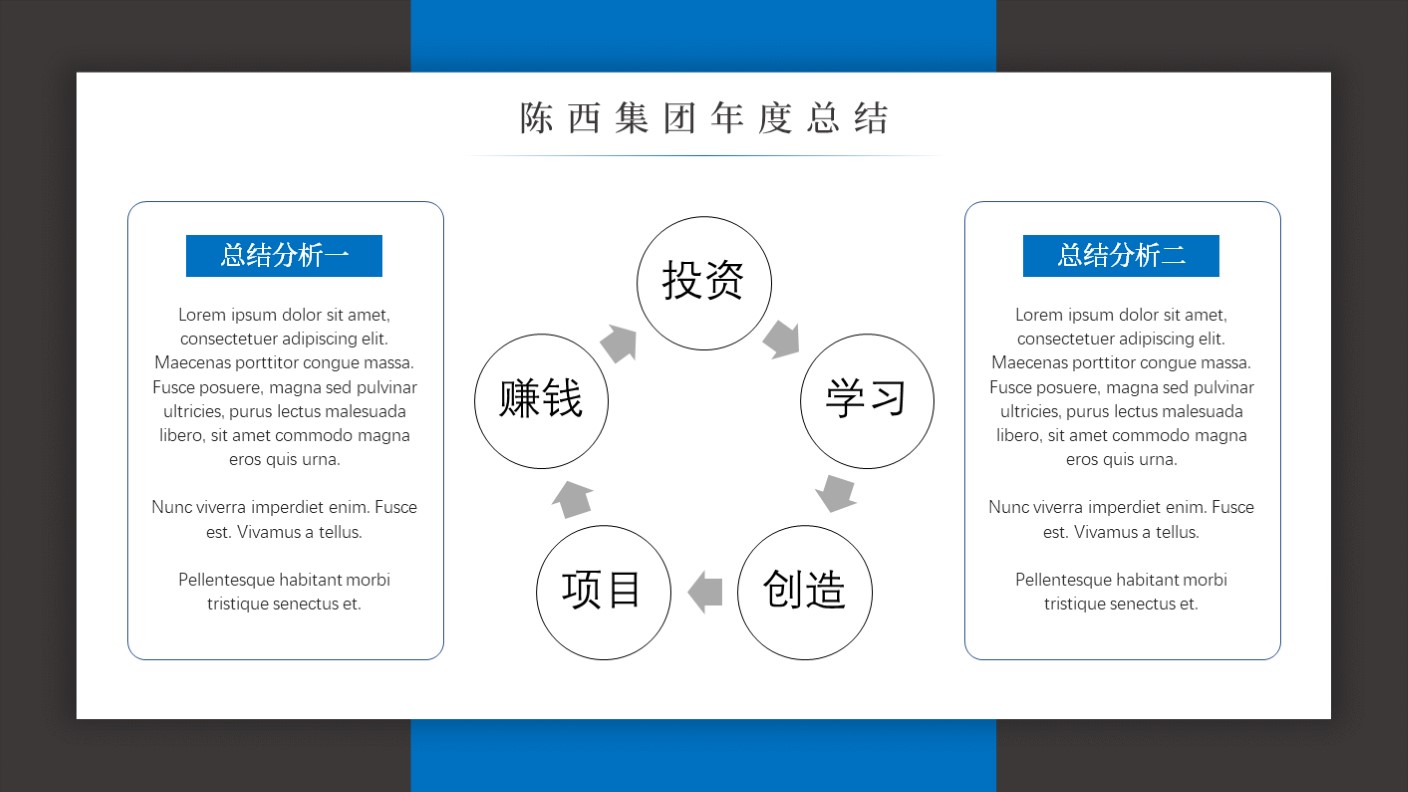

越简单越好。
第一页直接使用了线框,连填充颜色都没有了,足够简单,而这种循环的逻辑关系却可以很好的表达。
第二页稍微加了个填充色,这个配色使用了和背景搭配的主色,很和谐,没有什么问题。
而SmartArt的这些形状都是可以修改颜色,线框什么的。
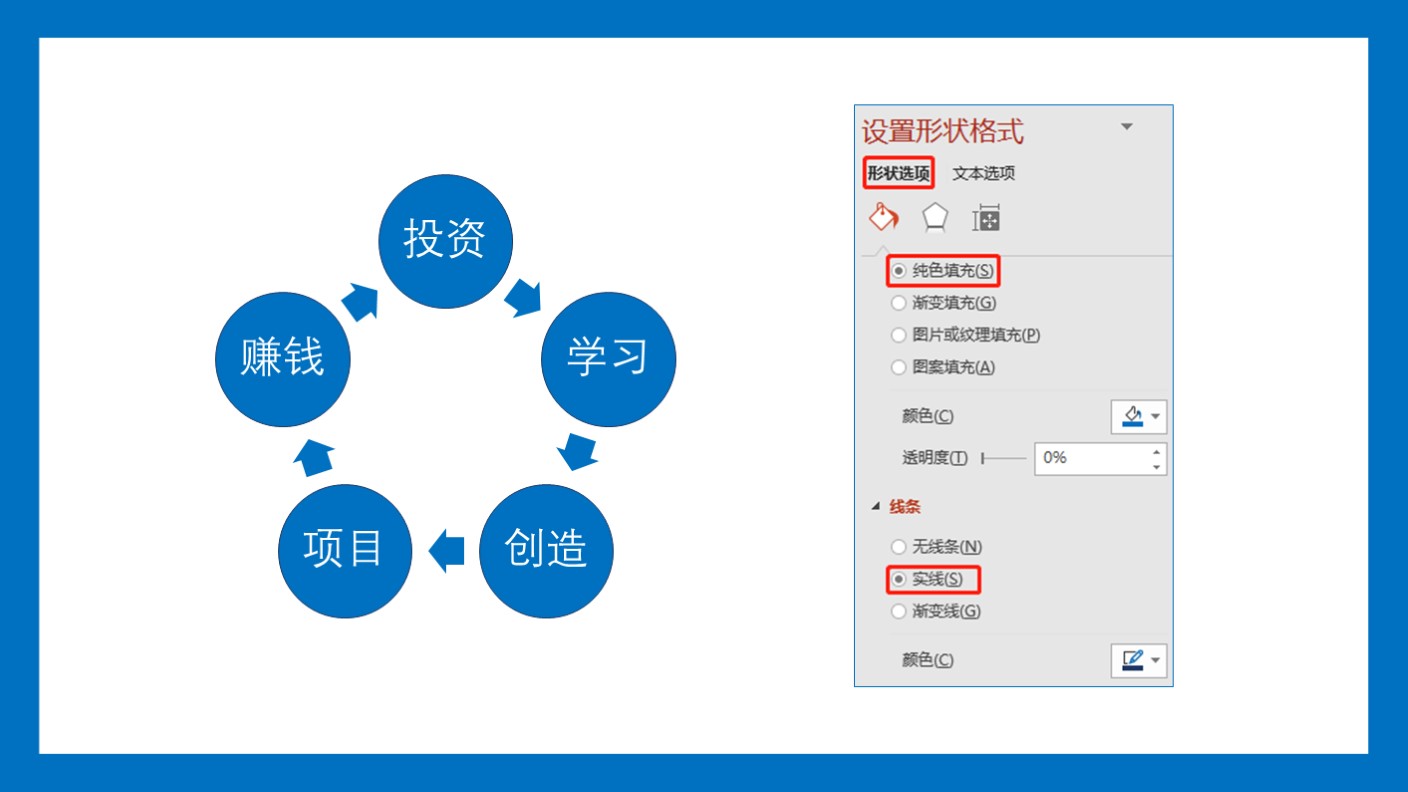
选中一个形状,在设置形状格式里面就可以修改。
修改好一个之后,可以使用格式刷统一刷一下就好。也可以同时选中修改。
其它类型的SmartArt也是这样修改。主要就是修改配色,或者不用配色,直接用一个线框。

这个SmartArt也就是修改了一个颜色。
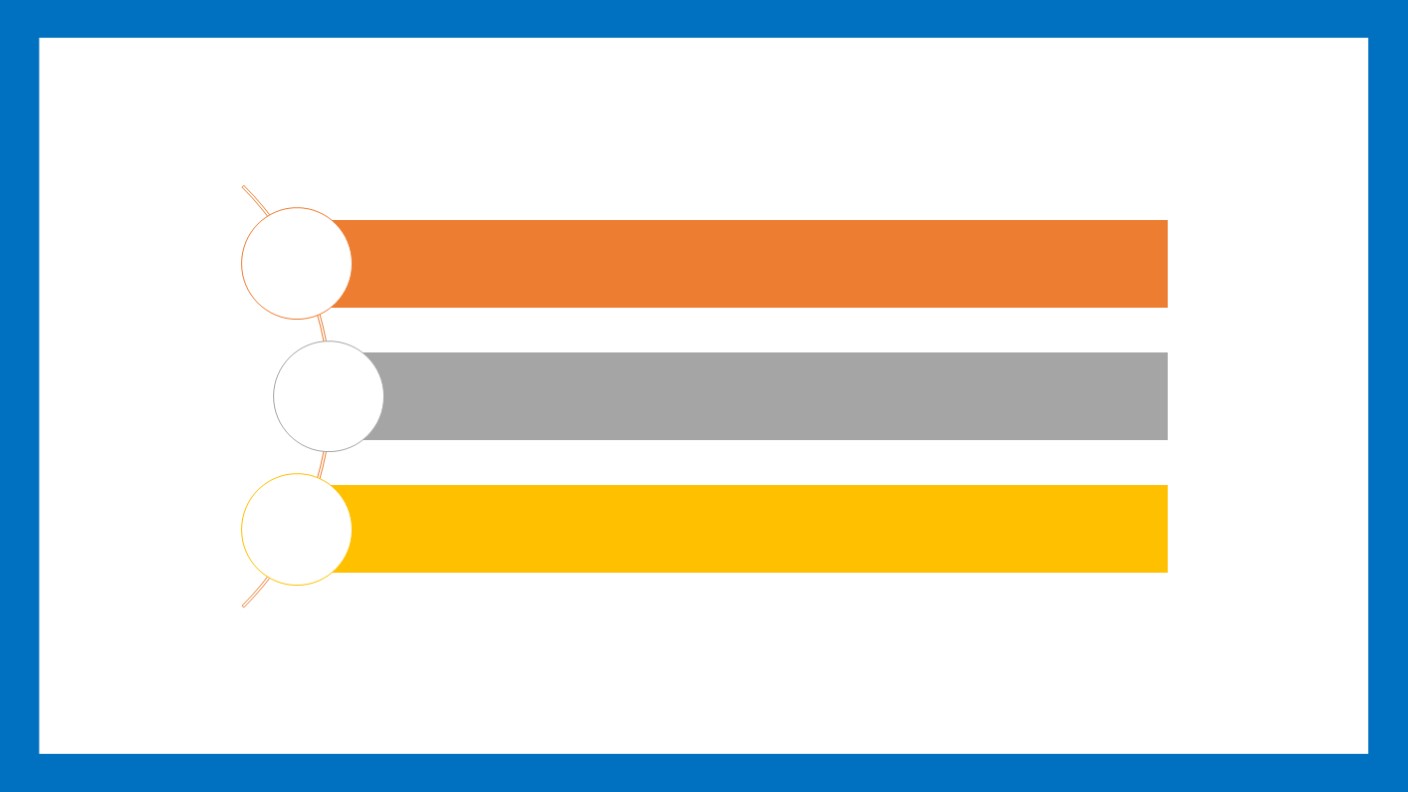
如果使用上面这个颜色,那当然是不好看的。所以第一步就是修改成PPT的主色。
比如这里面的案例,可以选用蓝色作为主色。
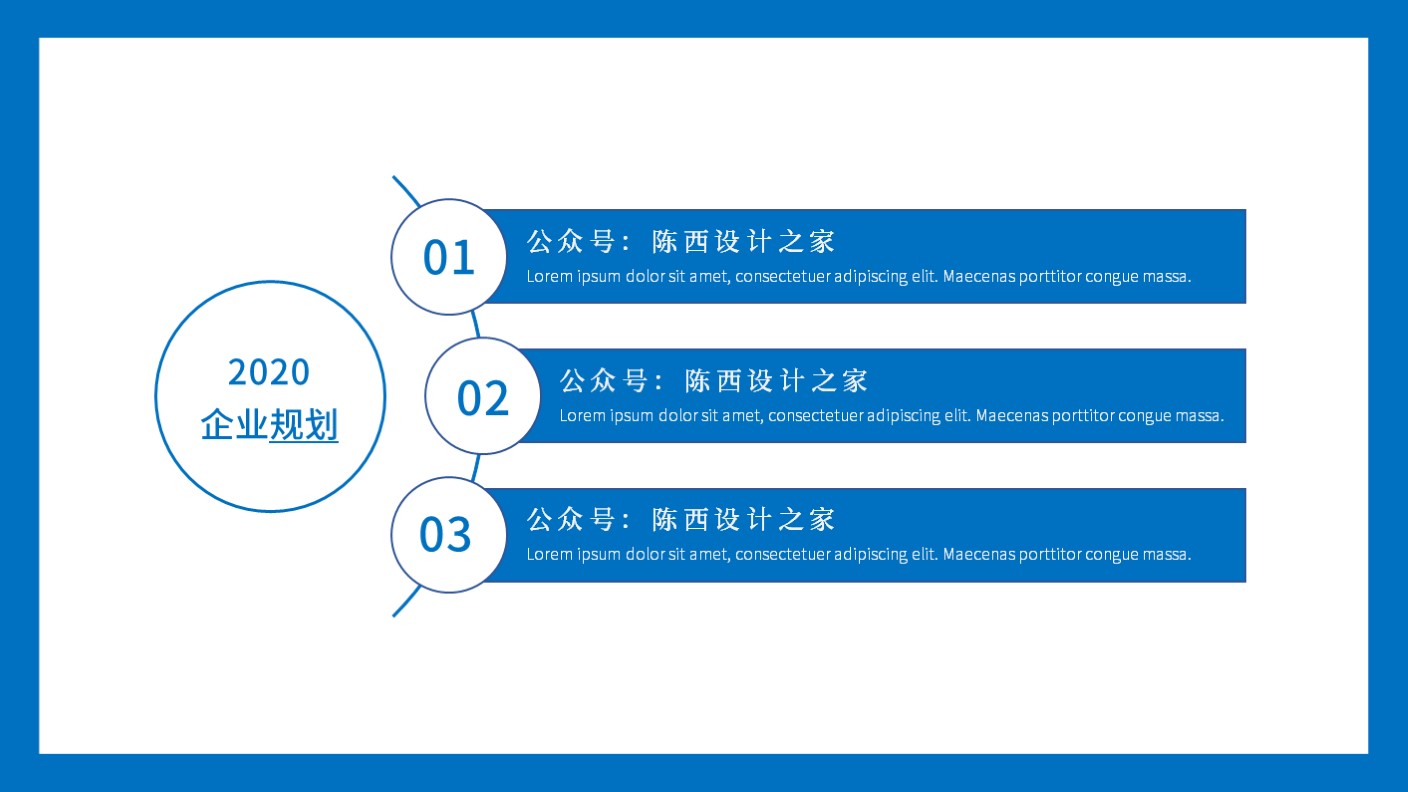
因为背景有蓝色元素,所以可以选择近似色,也就是蓝色作为主色。
当然,还可以继续简化一下,直接使用这个SmartArt的线框类型。

倒也没啥问题。
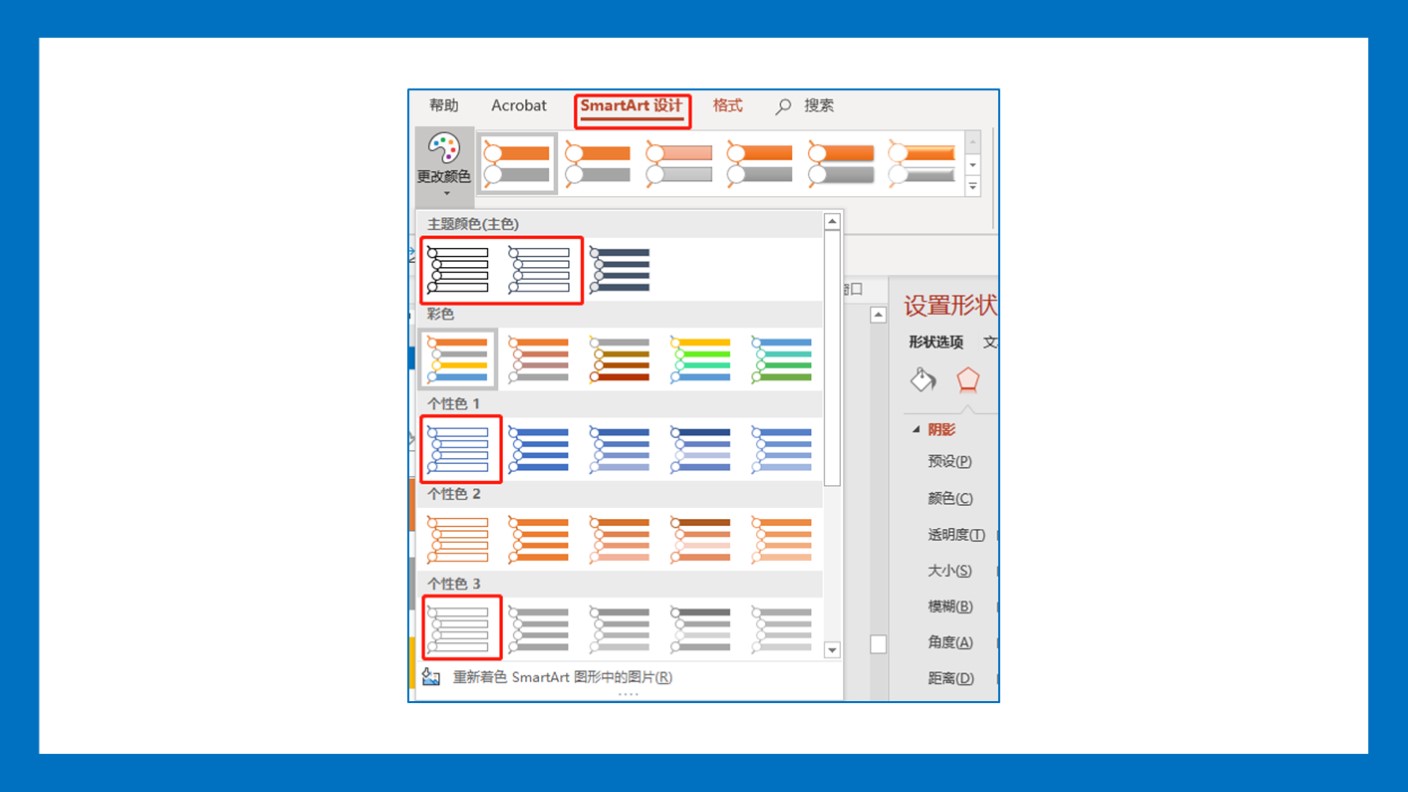
在PPT中,甚至可以直接在SmartArt设计里面,找到这种灰色线框类型的预设,简直一秒钟就好了。
不过直接全部选中调节成无填充,灰色线框也是很快的。或者其它的适合PPT主题色的颜色。
其它的SmartArt类型的美化,也是这个套路,修改配色,调节一下大小,简化一下,也就可以了。
▣ 02
说完SmartArt的美化技巧之后,我们再来看看一些SmartArt的其它小技巧吧。
可以用来排版图片,即可以快速排版又可以增强图片排版的设计感。
比如下面这两个页面:
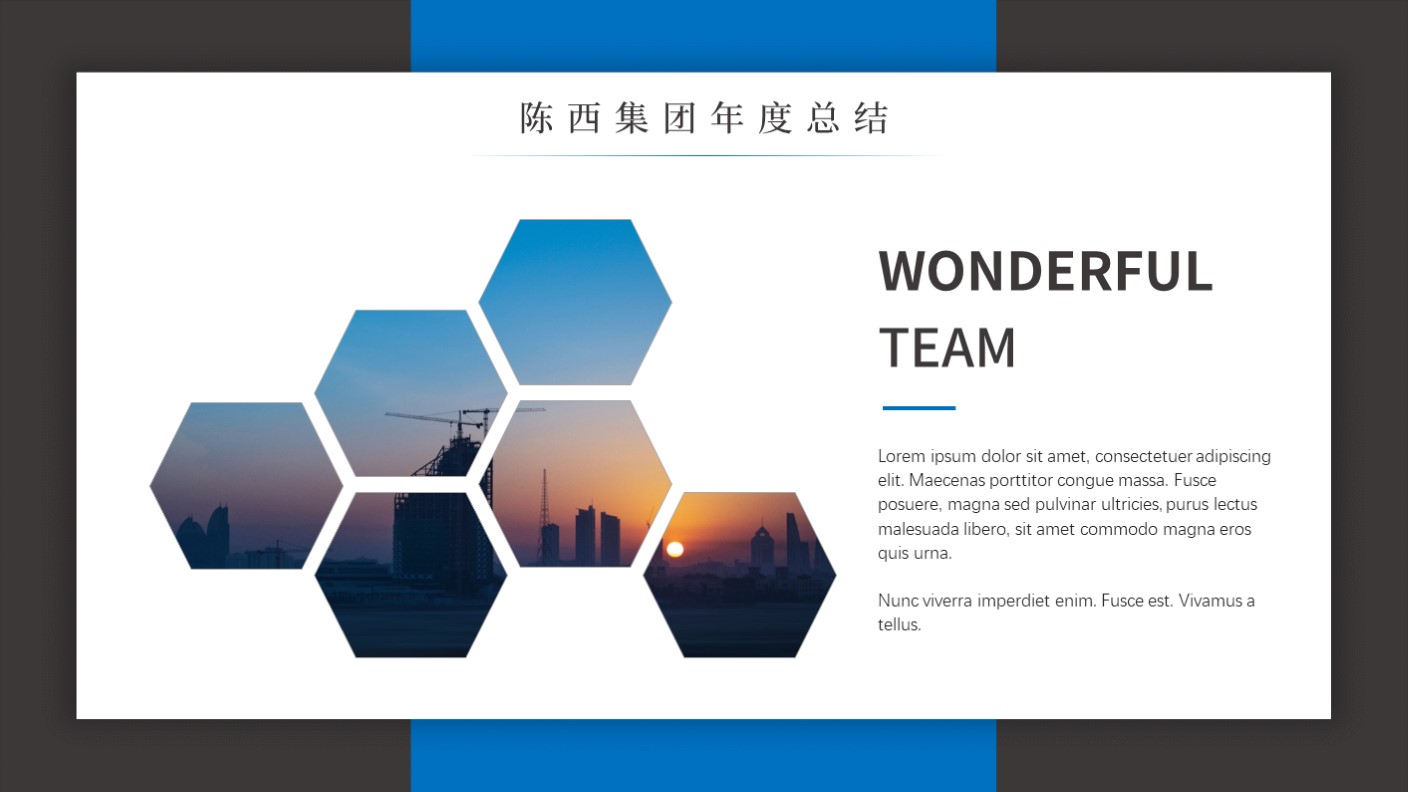
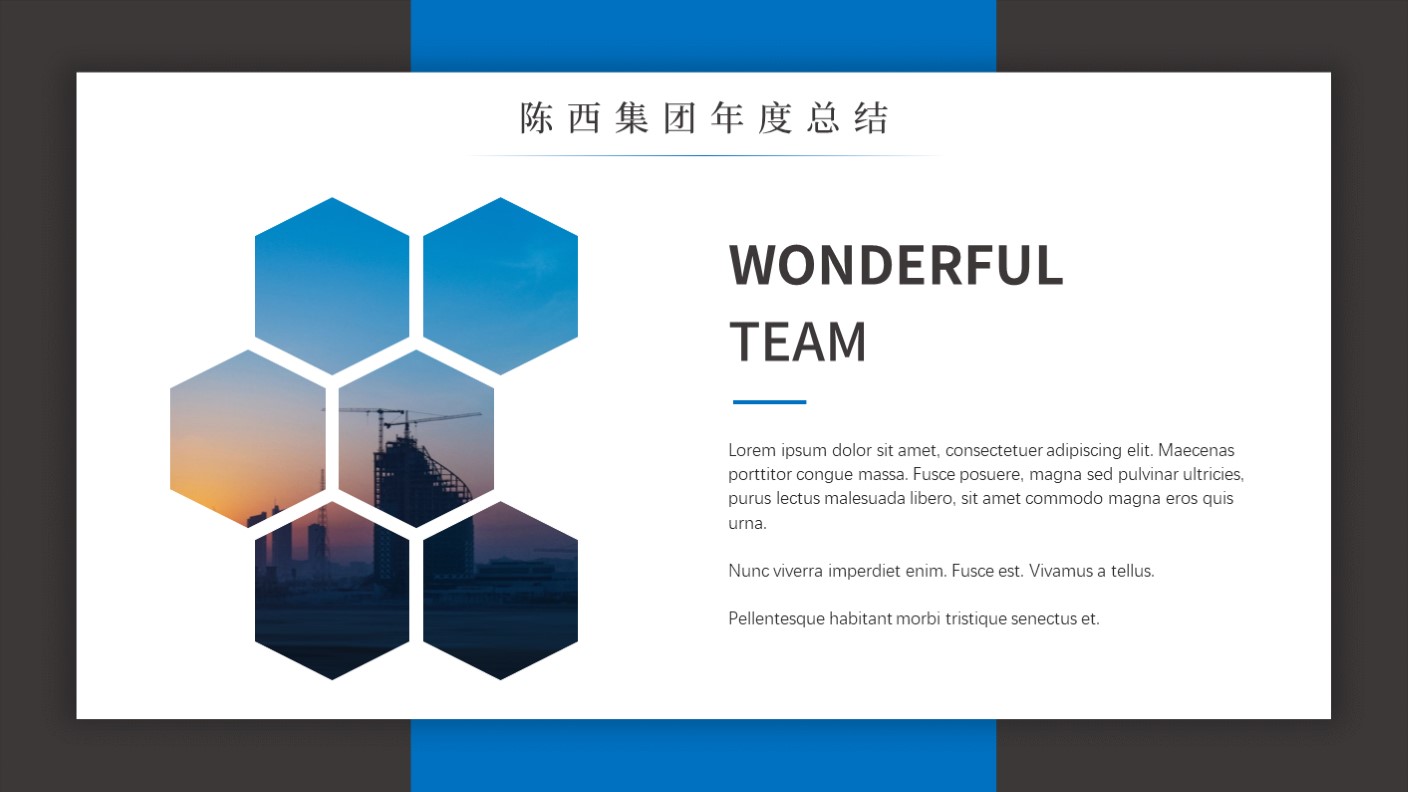
这两页PPT里面的图片处理,就是利用了SmartArt快速排版制作的。
首先找到一个自己想要的SmartArt图形。
然后调节好大小,选中之后,可以转换为形状。
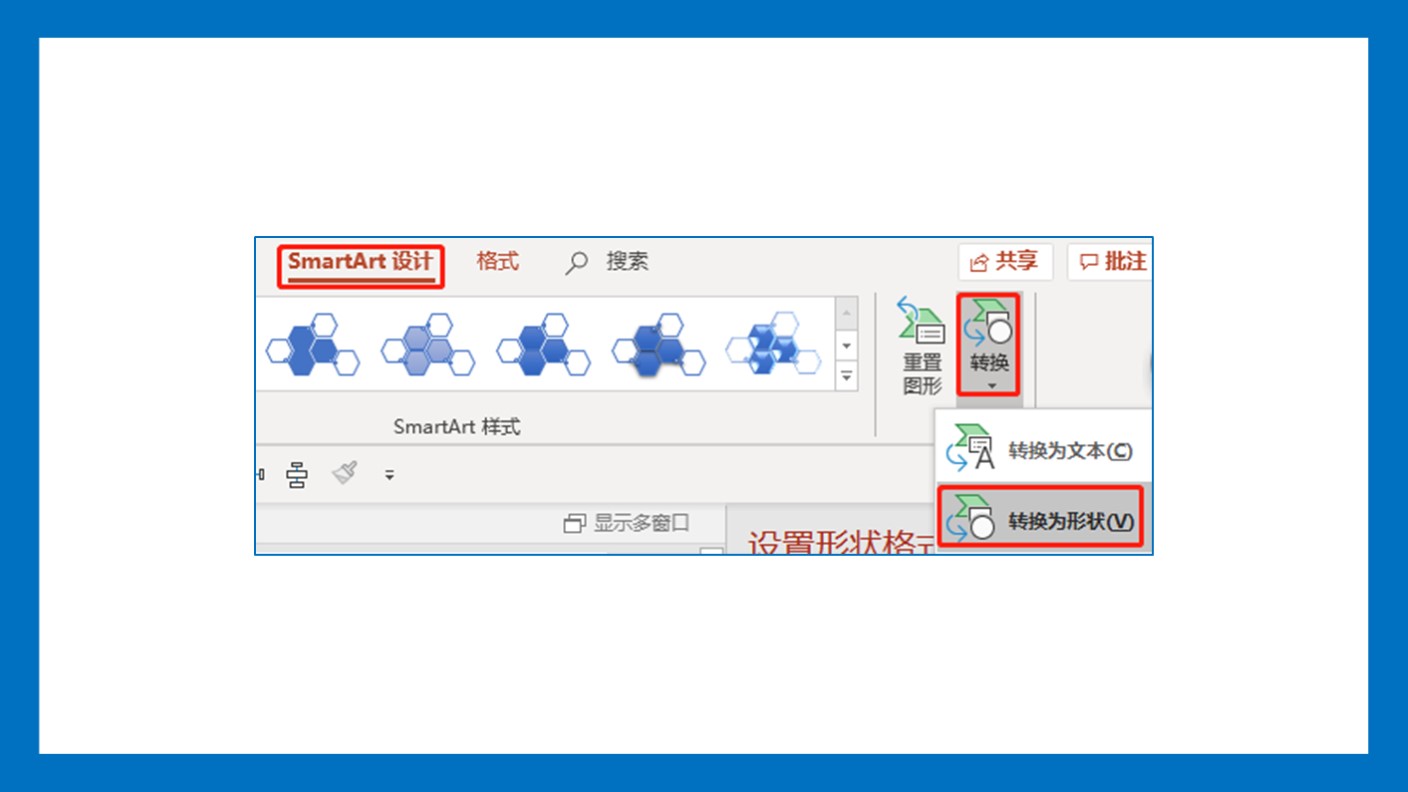
转换为形状之后,可以取消组合,如下:
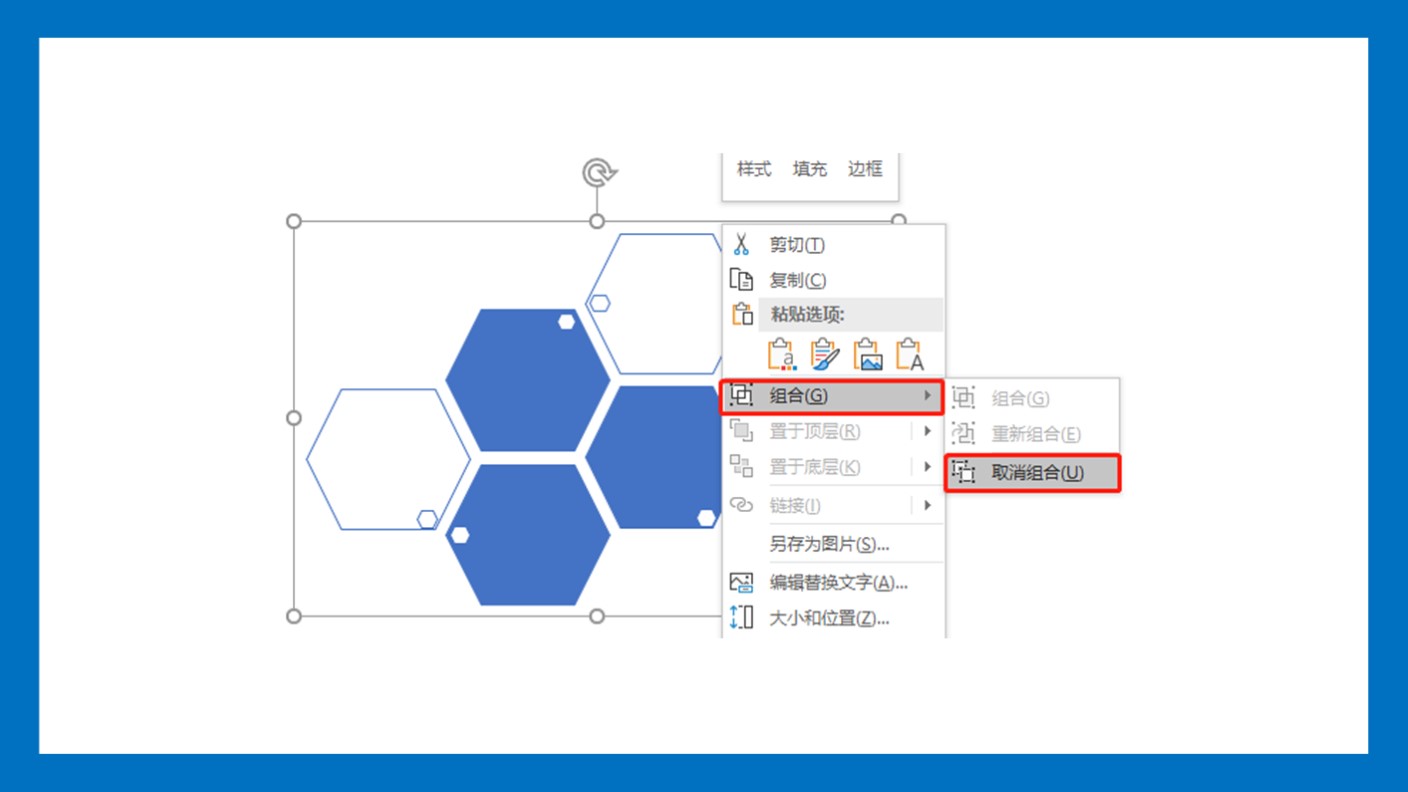
选中这个SmartArt图形变成的形状,右键,可以取消组合。
然后可以删除一些多余的不必要的文本框或者上面的小形状,之后将这些剩下的形状再组合一下。
如下:
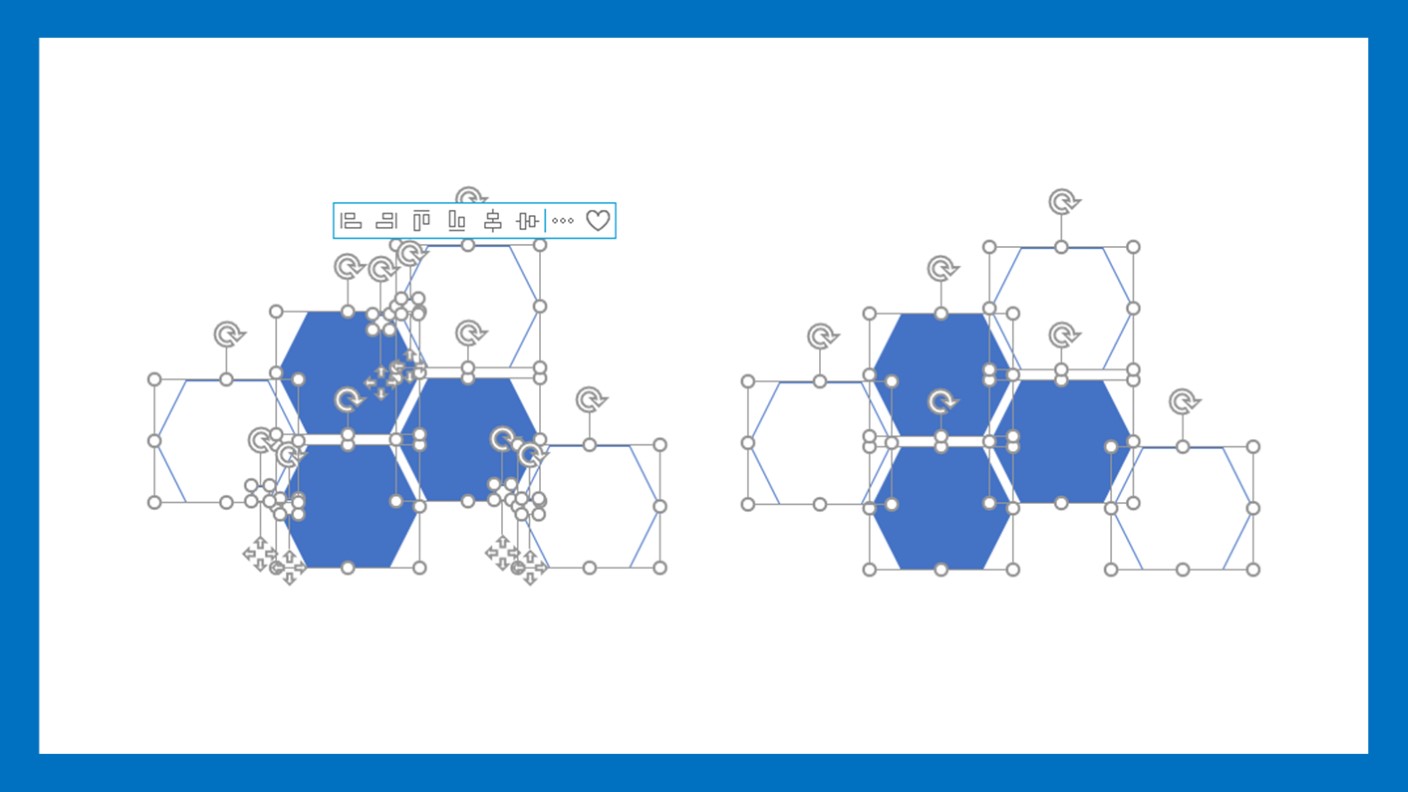
我们再组合一下,这样,就可以得到右边的这种组合形状了。
组合之后,我们就可以对这个整体形状进行一张图片填充了。
如果不组合,那么只能一个小的六边形的形状填充一张图片。
注意组合不是布尔运算,是右键,里面的组合。
如果需要做团队成员介绍之类的,可以每一个形状填充一个成员的图片,也是很不错的设计。
当然,布尔运算也可以,选择这些小的六边形的形状,再选中布尔运算的联合。
就可得到一个整体的这种类型的形状,可以填充一整张图片啦。
▣ 03
另外,SmartArt还可以对一页PPT中很多的图片进行快速排版。
先将需要的那些图片插入PPT中,然后选中这些所有的图片,在图片格式里面,有个图片版式。
可以选择这种矩形的SmartArt类型,用来快速排版图片。
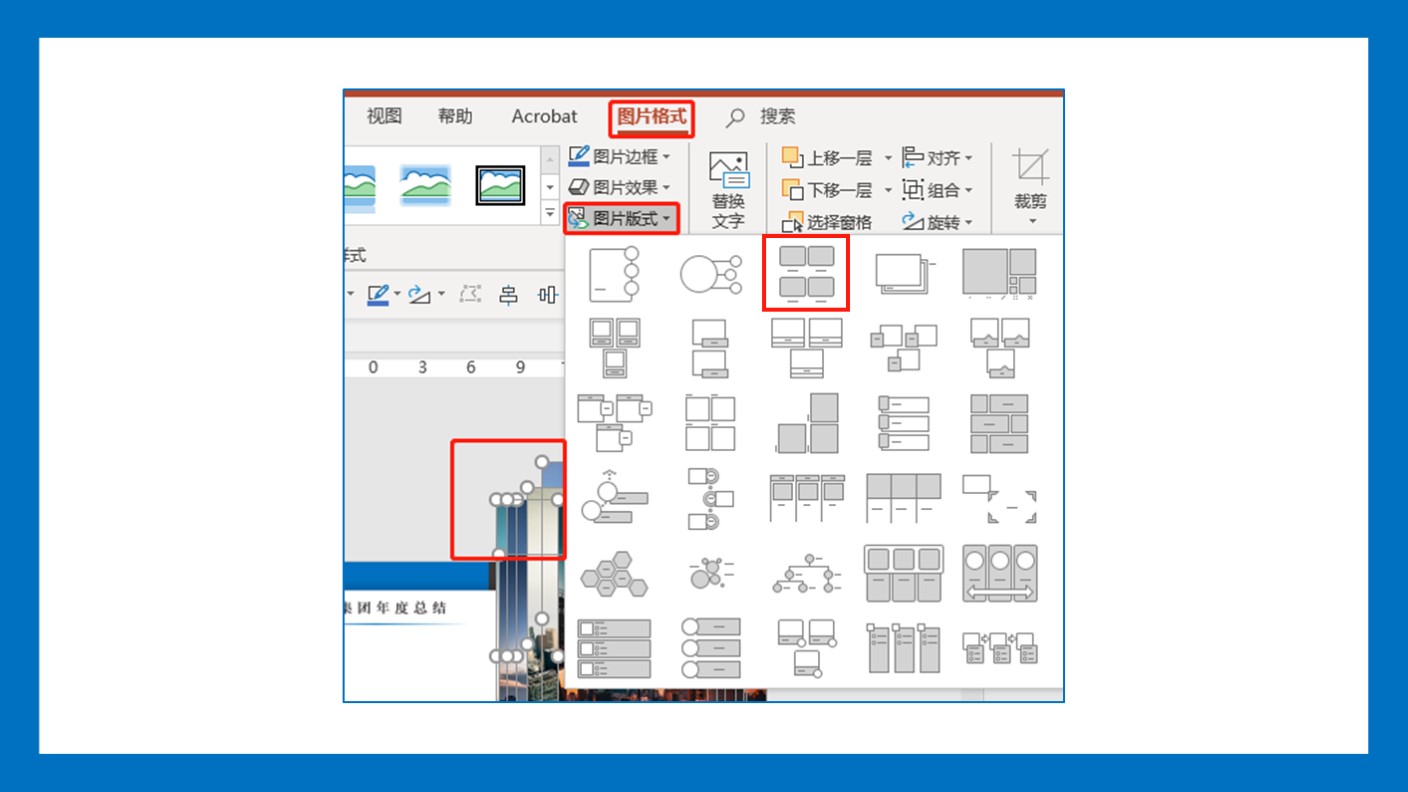
应用之后,图片的大小和图片之间的距离还需要再调节一下。
这样就可以很快的将这些图片排版整齐。
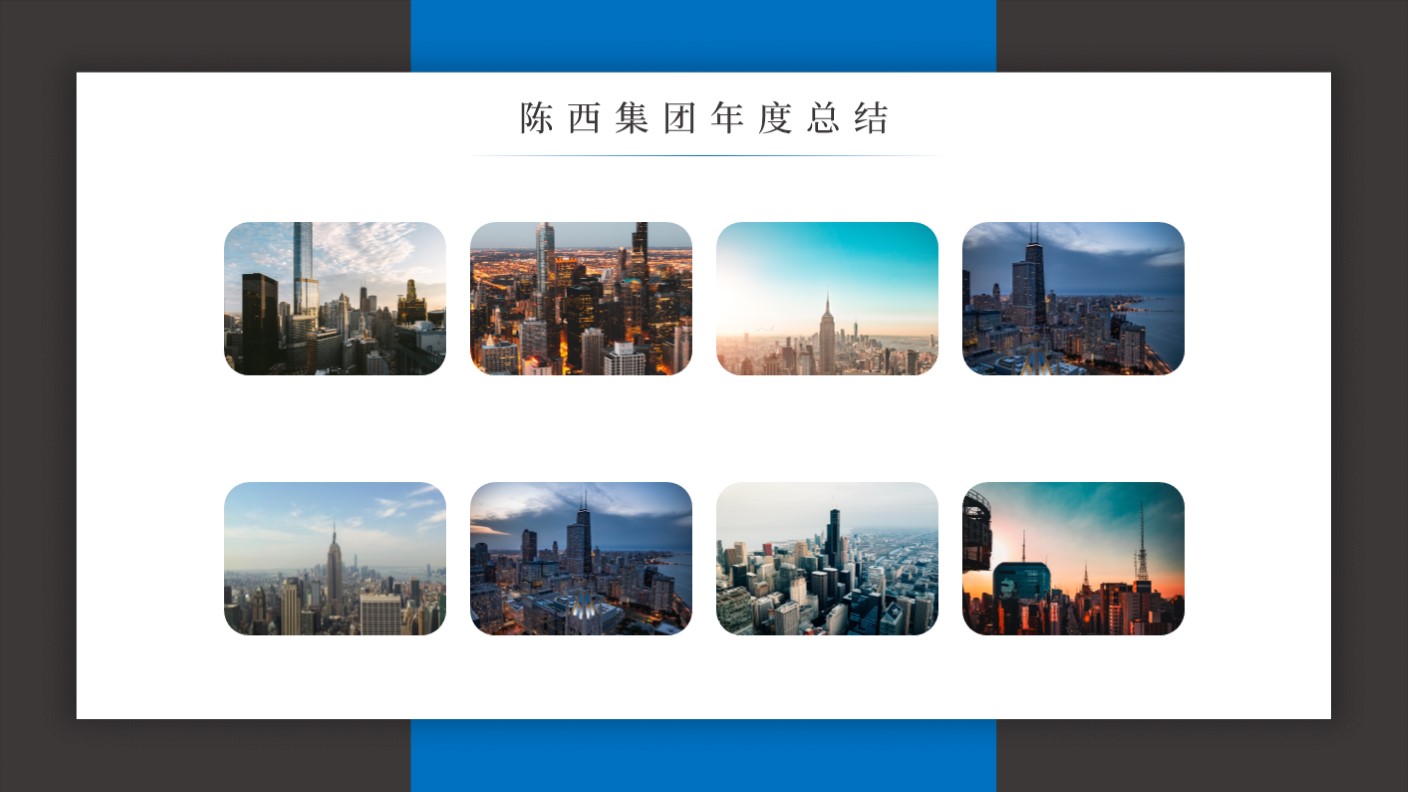
不过这种方法并不能很精确的进行图片排版。
包括图片之间的距离的调节,图片在形状里面的位置调节以及图片和文本的配合等等。
所以如果不是很紧急,还是先绘制好形状排版好,再单独填充调节图片。
今天讲解了SmartArt的三个主要知识点。
第一:关于SmartArt的美化设计。
SmartArt美化的核心便是修改配色,简化,展现出逻辑即可。
第二:关于SmartArt应用于图片的创意排版。
第三:关于SmartArt应用于多图片的快速排版。
以上。




![印刷平面设计超级大礼包合集样机下载 [购物袋/包装/礼品盒 PSD,112GB]](https://static.yrucd.com/wp-content/uploads/2020/03/0--300x200.jpg)






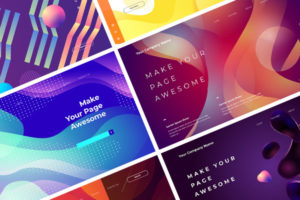
![实用的sketch规范制作模版下载[Sketch]](https://static.yrucd.com/wp-content/uploads/2017/11/guifan1123banner.jpg?x-oss-process=style/s1)
![免费的大气风格的手写英文字体打包下载[woff,otf,ttf]](https://static.yrucd.com/wp-content/uploads/2017/04/luckyFontb.jpg?x-oss-process=style/s1)






