【PPT】在PPT中条形图的创意设计制作

你好,我是陈西X。
图表在PPT的设计制作中占有比较重要的地位,所以学习制作好图表是比较重要的。
那么今天,我们来学习制作一种特色的条形图。
▣ 01
首先,我们来看一下这个特色的条形图PPT页面。
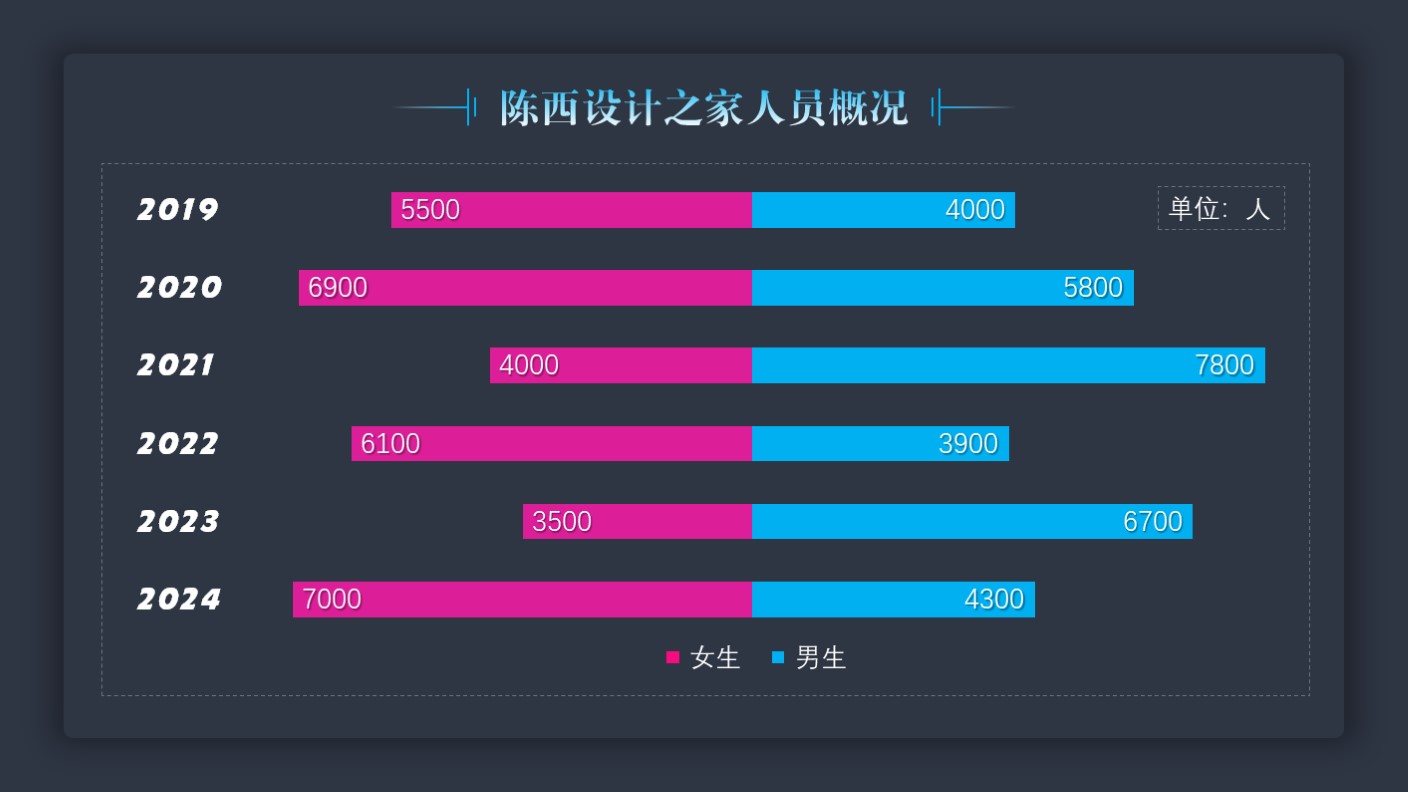
嗯么,这个就是今天要制作的创意条形图啦。
这是一个PPT中的基本类型图表制作的变形图表,再适度美化后得到的PPT页面。
看到这个条形图,第一个思路可能就是拿几个矩形拼接一下。
需要说明的是,这是一个可以更改数据的正规图表,不是拿矩形拼接的。
要是直接拿两个矩形拼接一下,那也太简单了伐,这可是犯规操作。
▣ 02
那么,接下来可能就会有第二个思路。
使用两个普通的正规条形图,左边一个,右边一个岂不就制作完成啦。
需要说明的是,条形图和普通的形状不同,它们不可以使用排列功能里面的翻转对称。
所以一般条形图都是从左至右,左边是对齐起点。
那么,有没有办法让条形图翻转对称一下呢?
首先,可能会想到,将制作好的条形图最终效果粘贴为图片,这样不就可以翻转对称了吗!
但是要是图表上有文字的话,那么文字也就翻转了。除非不要文字后面自己再单独添加,比较麻烦。
那么怎么可以得到正常的翻转对称的条形图呢?就像下面的效果:
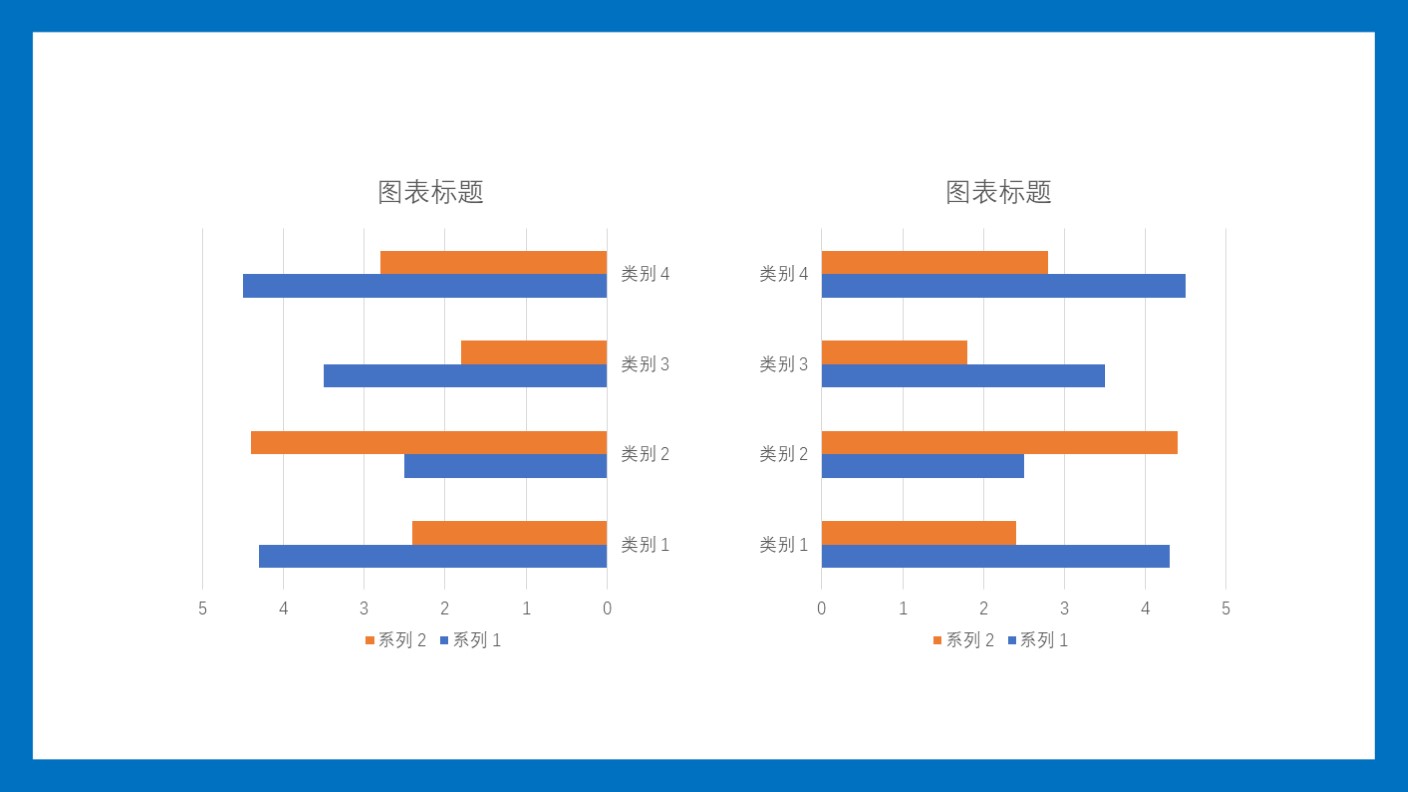
当然还是有简单的方法的。如下图:
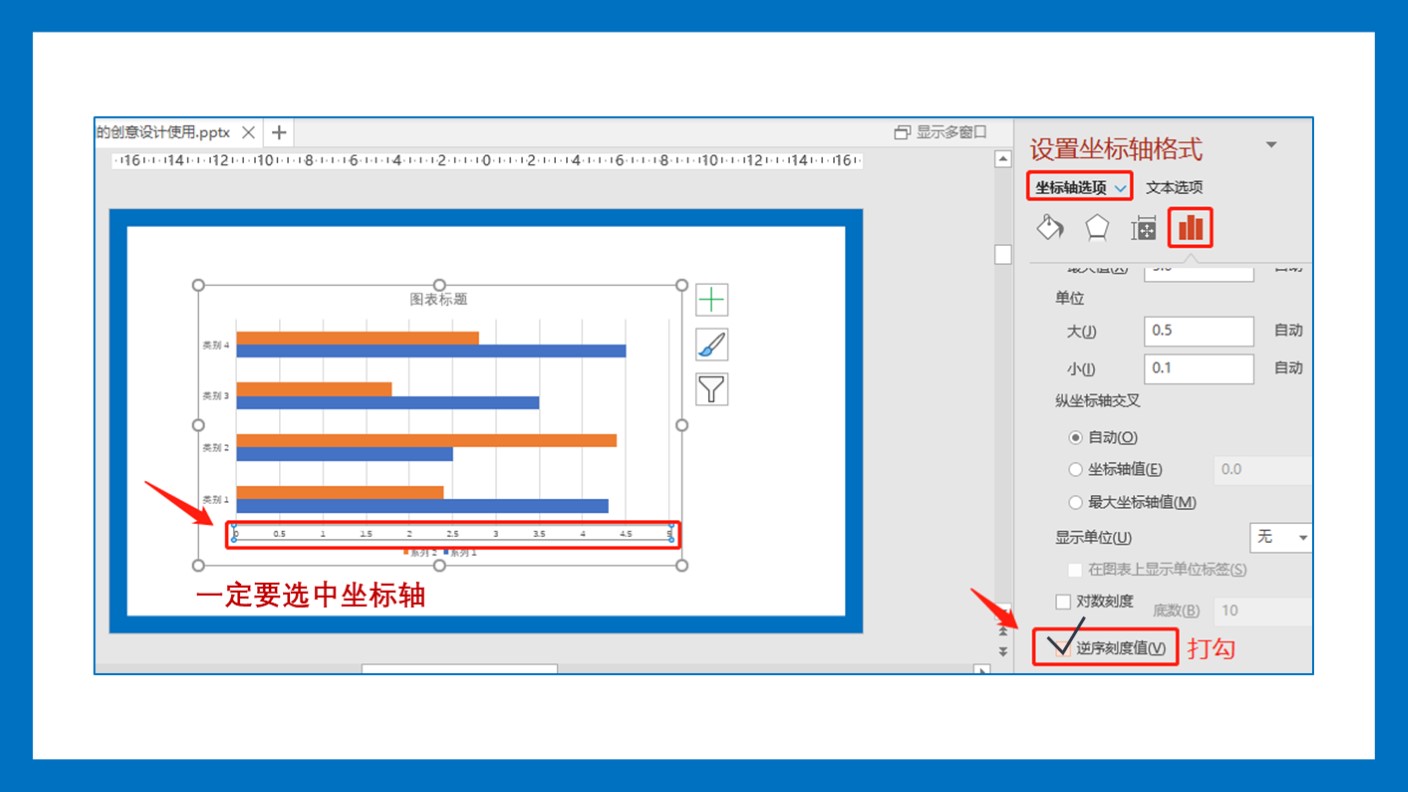
一定要选中下面的坐标轴,然后在设置坐标轴格式的坐标轴选项里面,点开。
找到后面的逆序刻度值,打上勾,就可以啦。正常的条形图就可以翻转过来了。
最后删除一些不需要的元素,左右两个条形图拼接一下,改一下颜色美化一下,也可以制作出案例的效果。
这种方法倒是也可以,没啥子大问题。
▣ 03
不过,今天的案例要学习一下在同一个条形图里面制作出这种案例图表效果。
我们进行一下详细的拆解制作。
首先,我们需要插入一个PPT中自带的条形图。如下图。
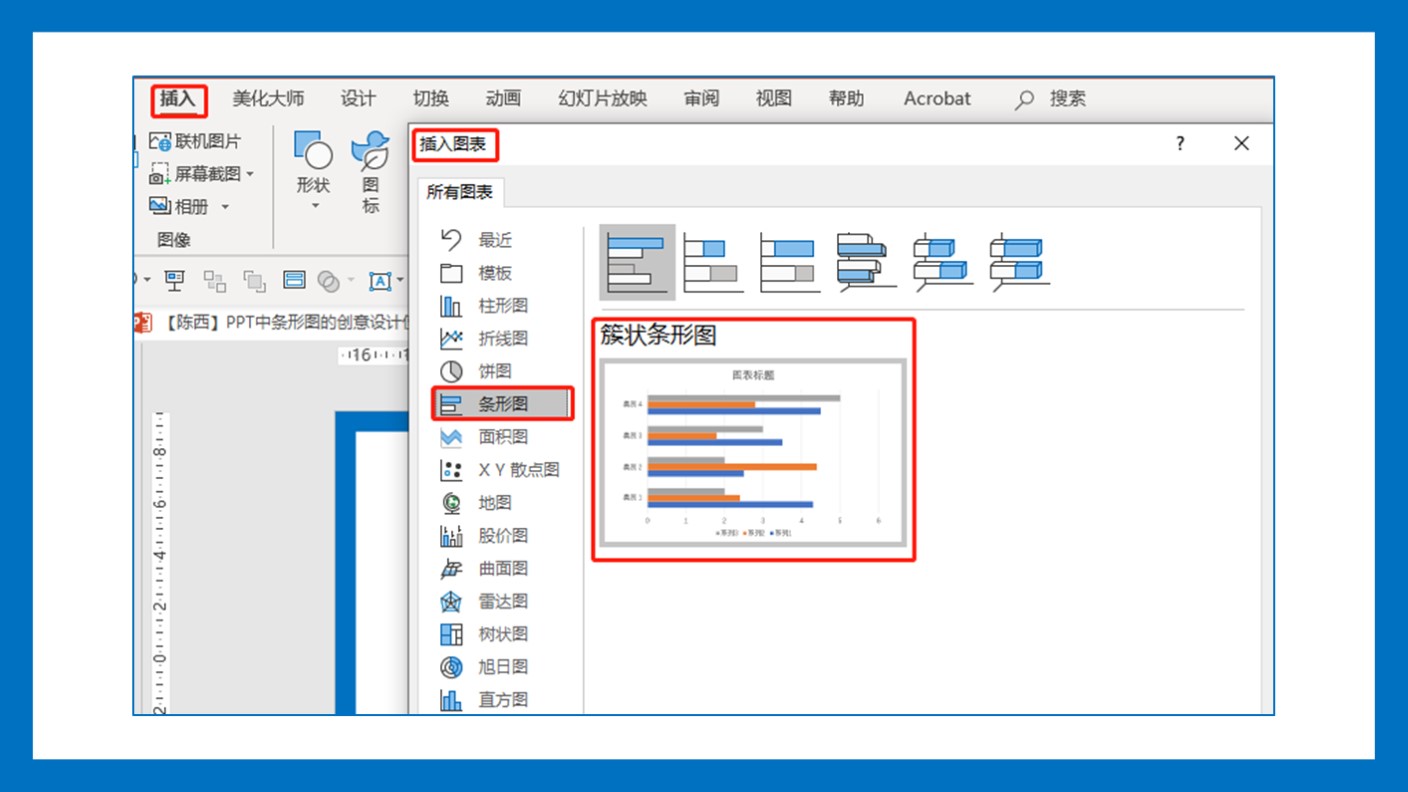
插入条形图之后,会出现一个Excel的表格,这个表格和图表里面的数据是相互关联的。如下图。
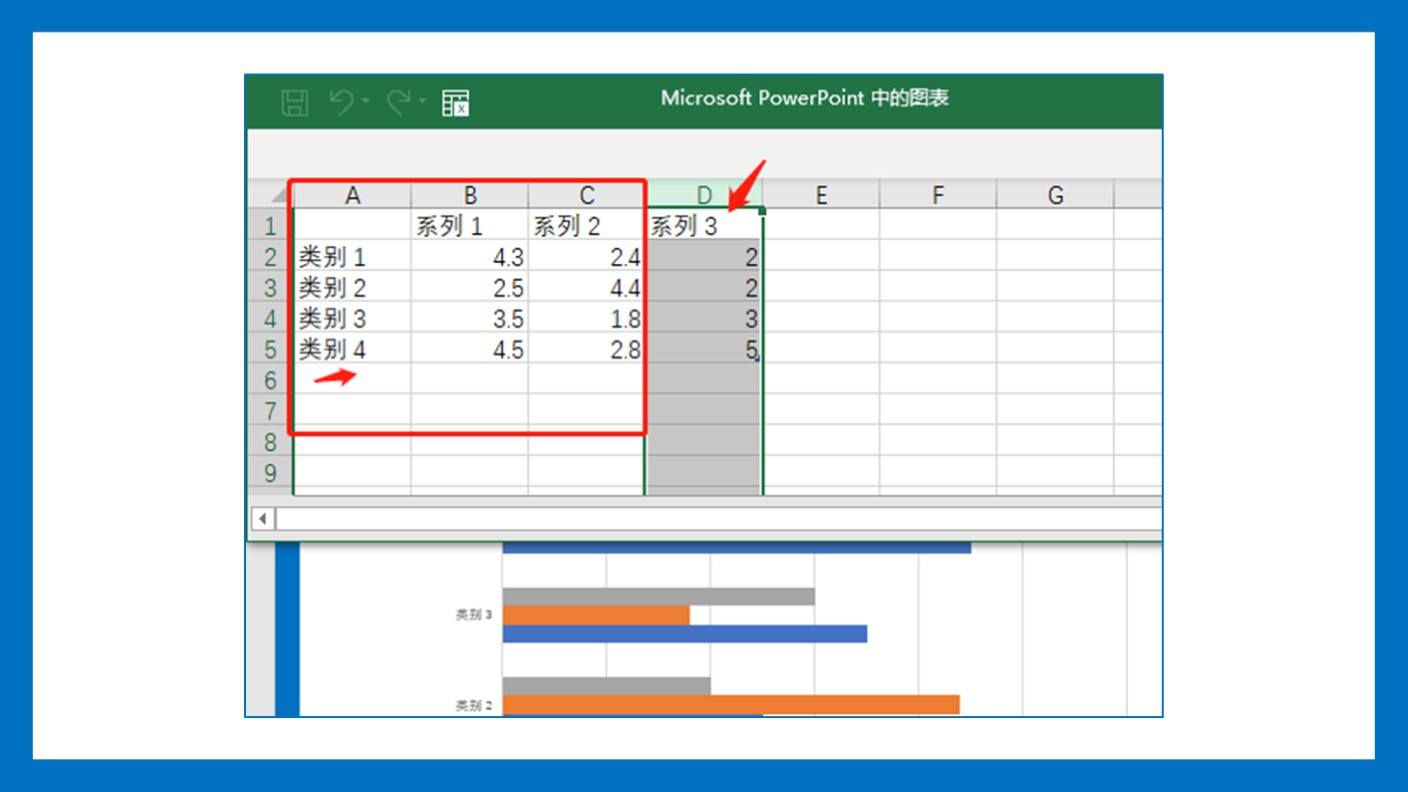
我们只需要两个系列,那么第三个系列我们选中D这一列右键删除即可啦。
然后我们关闭这个Excel表格,回到PPT中。
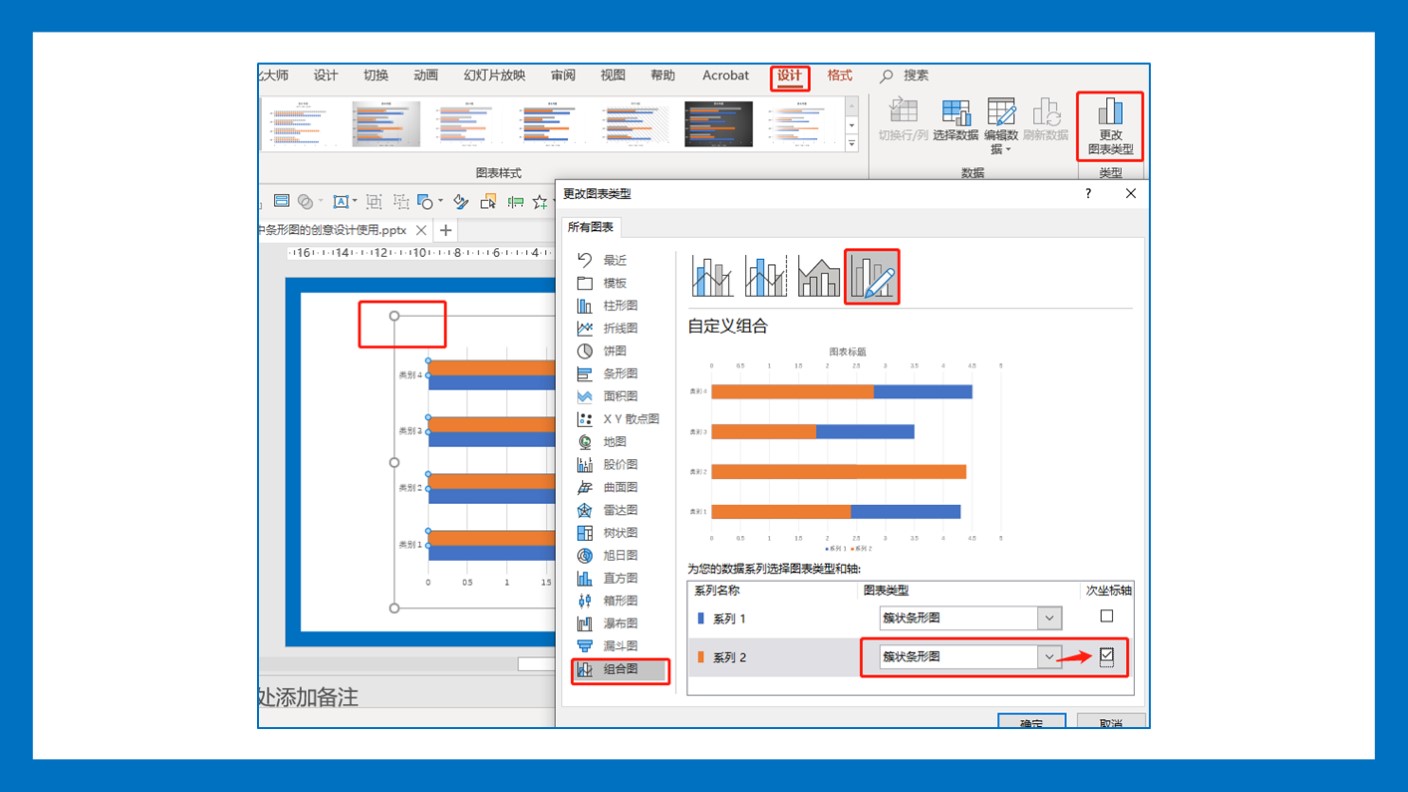
选中整个条形图,在图表工具设计里面,找到右侧的更改图表类型,点开。
在弹出的窗口中,系列一和系列二都是簇状条形图,在系列二右侧次坐标轴的小框里面打勾,确定即可。如上图。
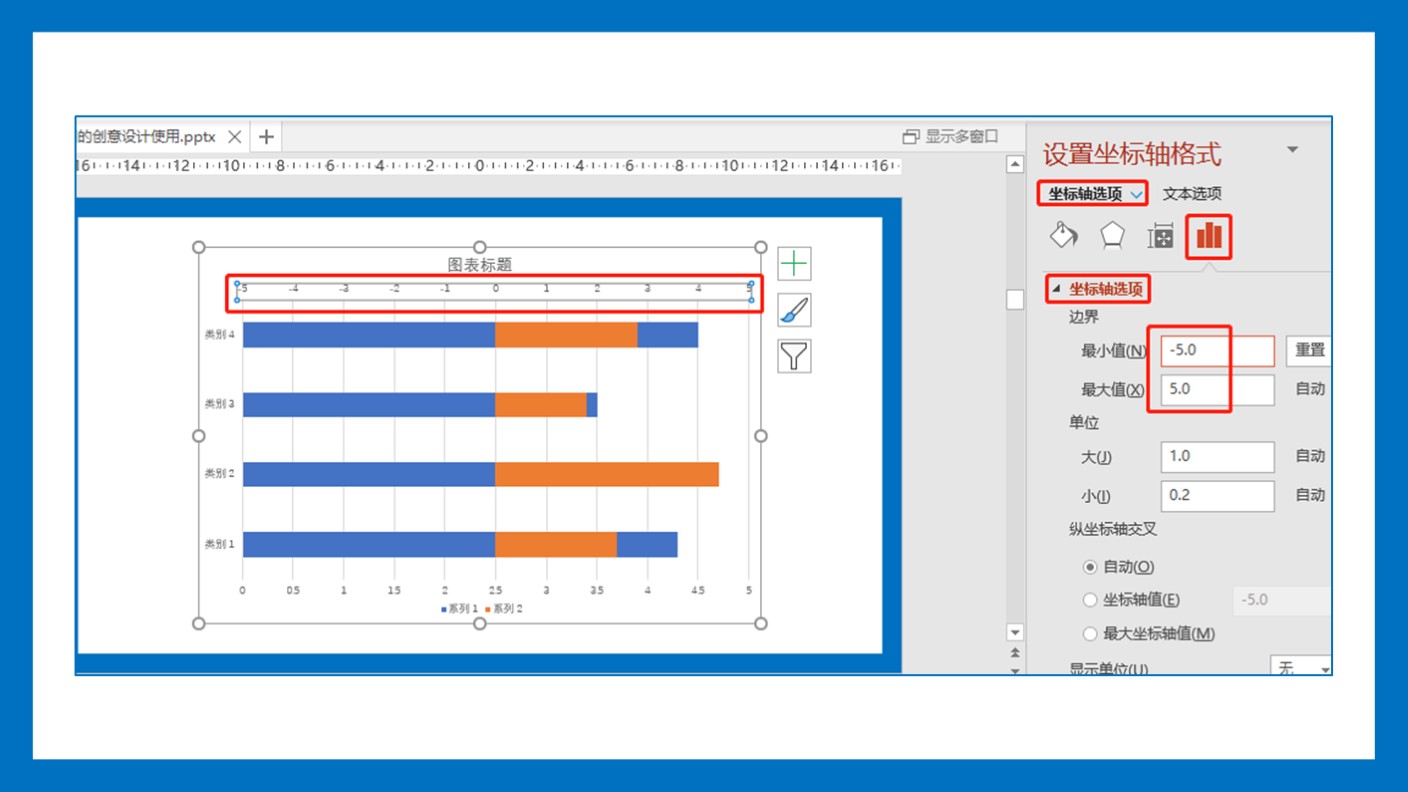
接下来操作比较重要啦。
我们选中上面的主坐标轴,在设置坐标轴中的坐标轴选项里面,将边界的最小值和最大值修改为数值大小一样,但是最小值为负数。
这个数值的大小只要大于或等于整个图表里面的最大的数值就行。
然后我们选中下面的次坐标轴,如下图:
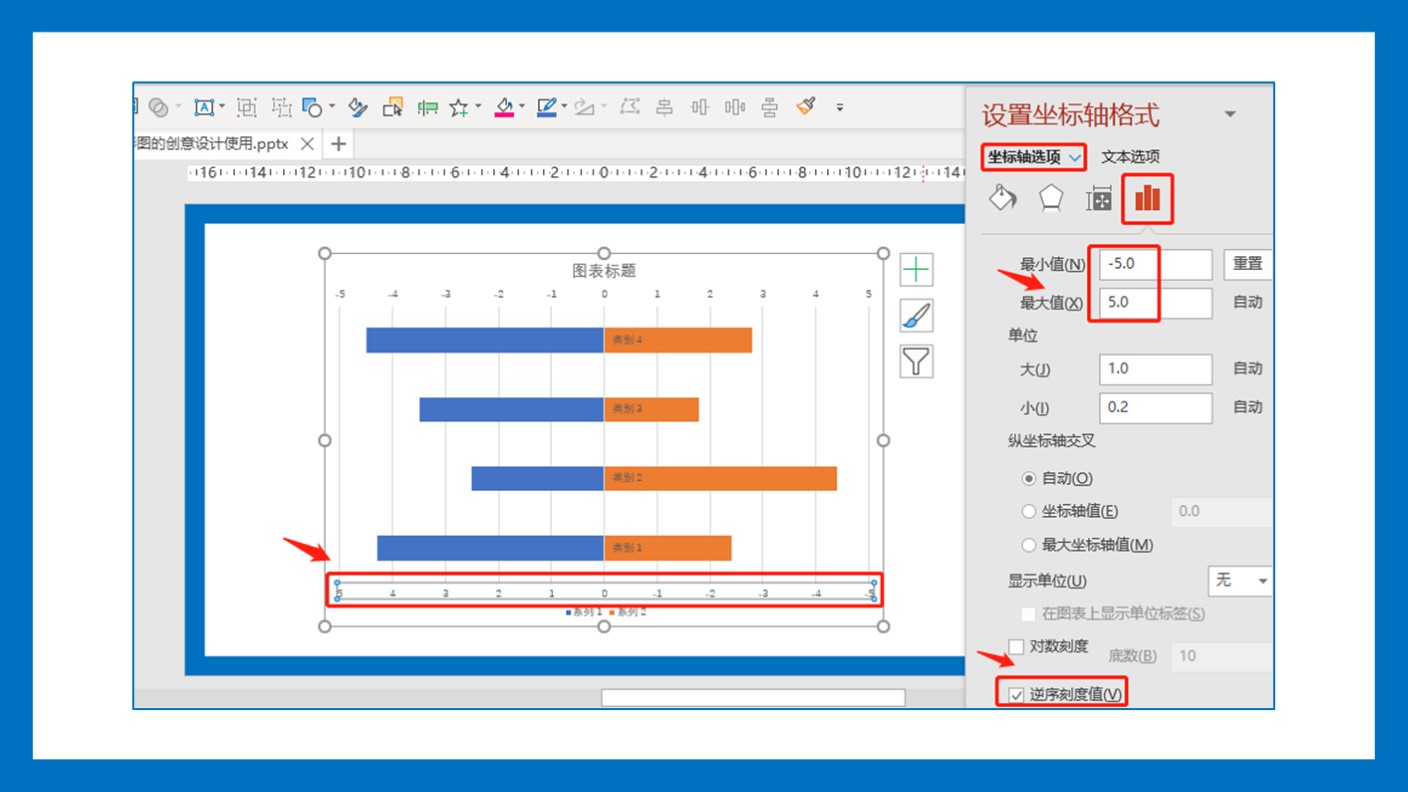
同样的,将边界的最小值和最大值调节成上面主坐标轴一样的数值。
这个时候还没有结束,还有很重要的一步,那就是勾选上坐标轴选项里面的那个逆序刻度值。
这样,就可以得到案例的那个条形图大致的样子啦。
接下来,就是删除一些多余的元素,比如图表标题,坐标轴等。如下图。
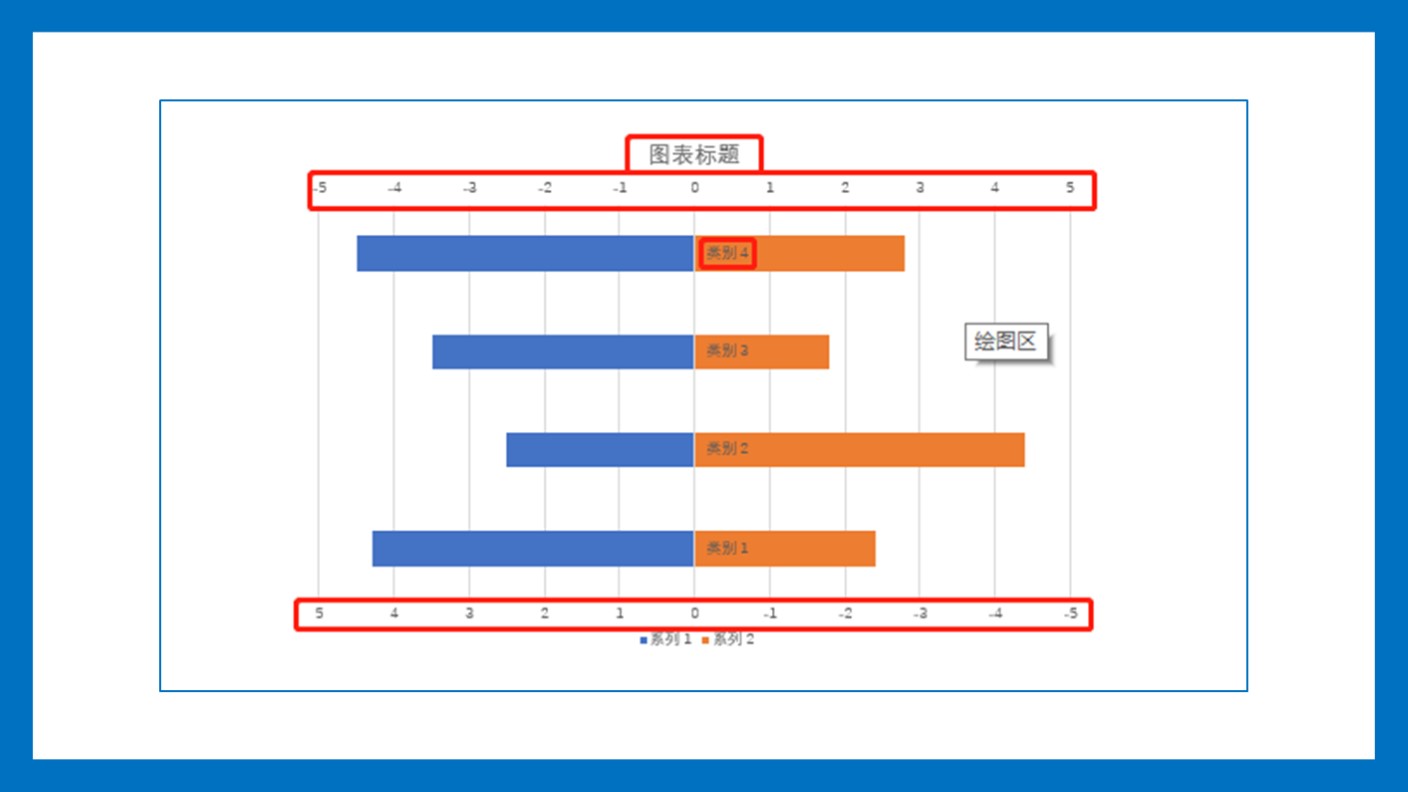
当然,这些元素其实也可以自己手动添加,比如自己单独再添加一个图表标题。
那么,怎么快速添加一些自己想要的其它元素呢?比如数据标签。
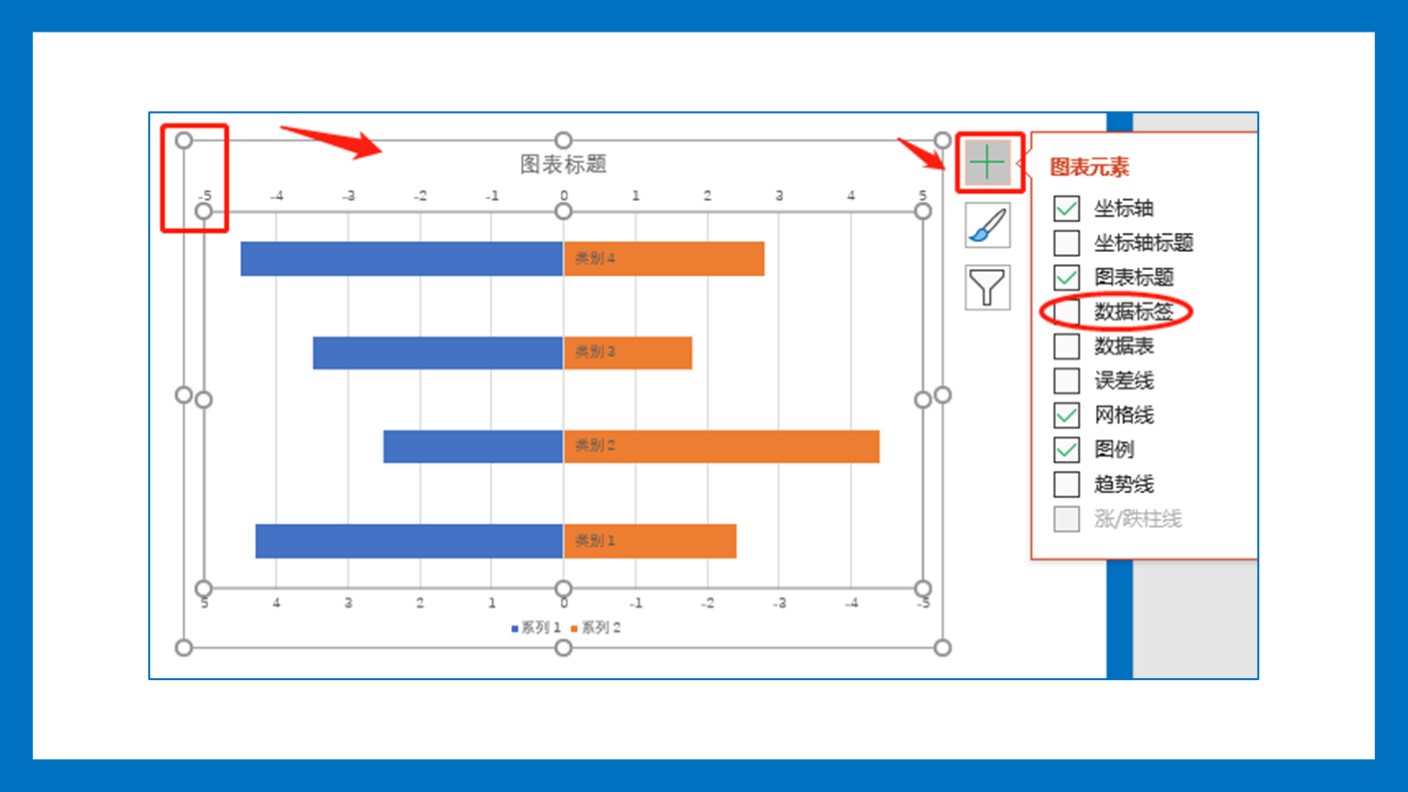
我们选中图表之后,在右侧会有一个加号,点开,就可以添加图表的很多相关的属性,包括数据标签。如上图。
当然,还可以在这里面进一步设置数据标签的位置,如下图。
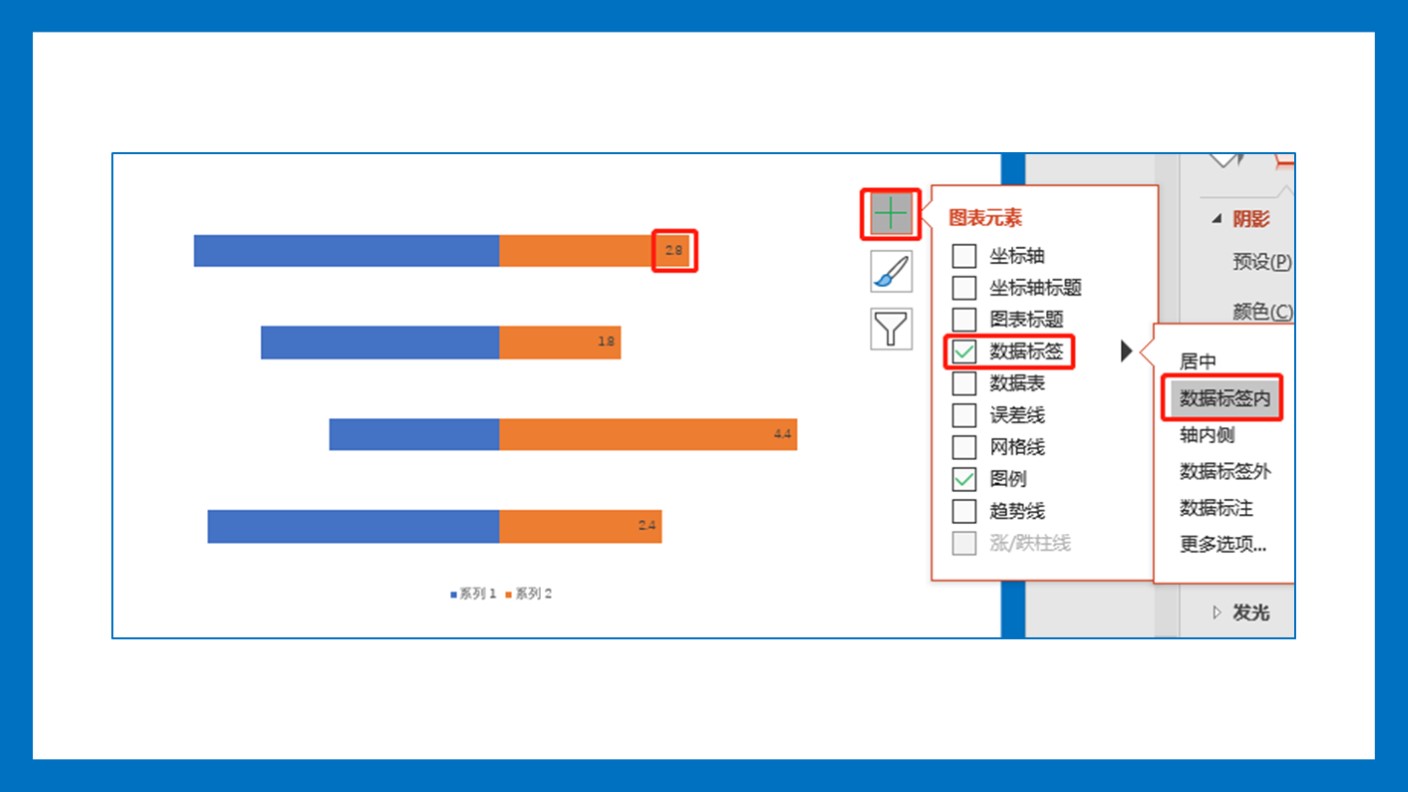
要是想要进行更加精细的调节设置,那么可以在设置数据标签格式里面进行详细的调节。如下图。
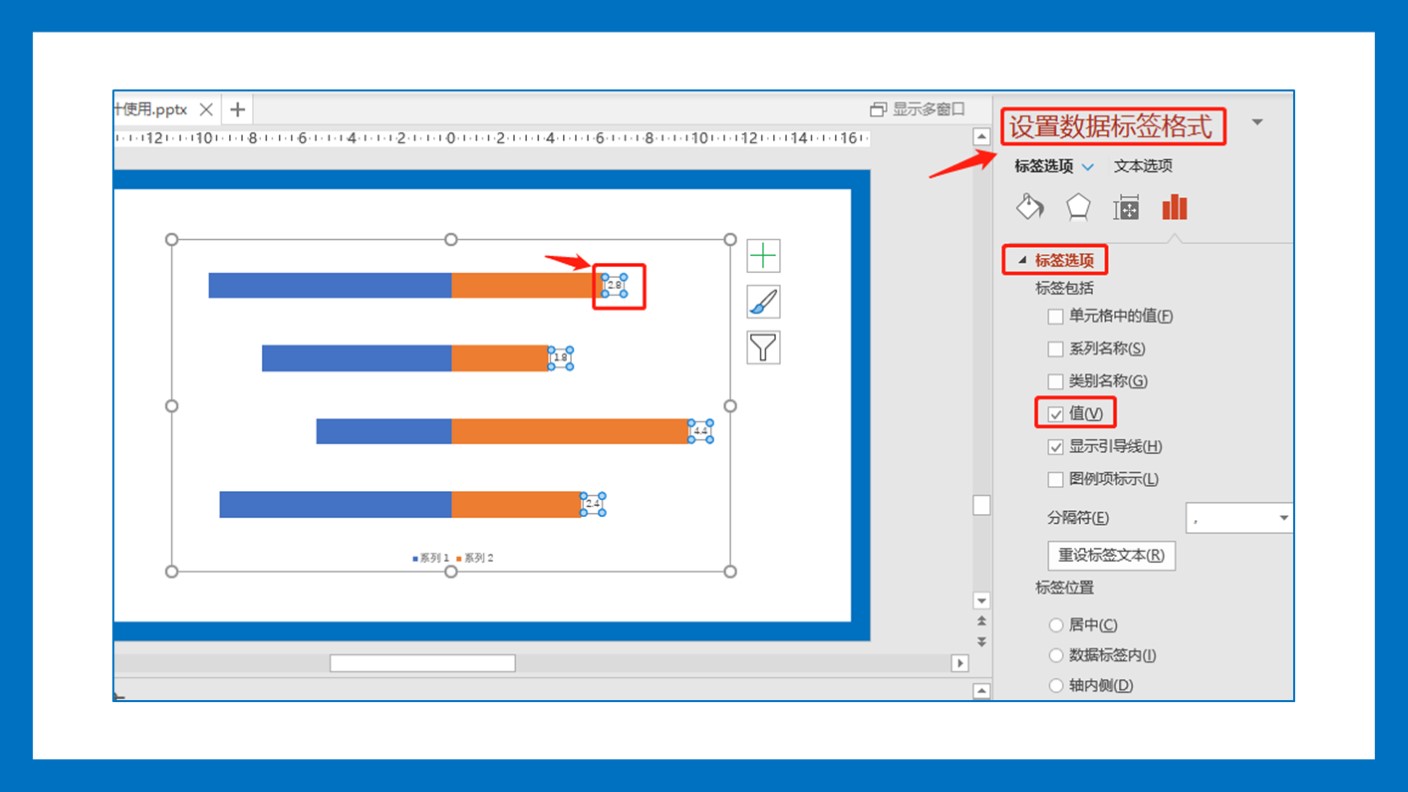
最后,稍微美化一下,改个颜色,或者填充一些其它形状等等美化一下。
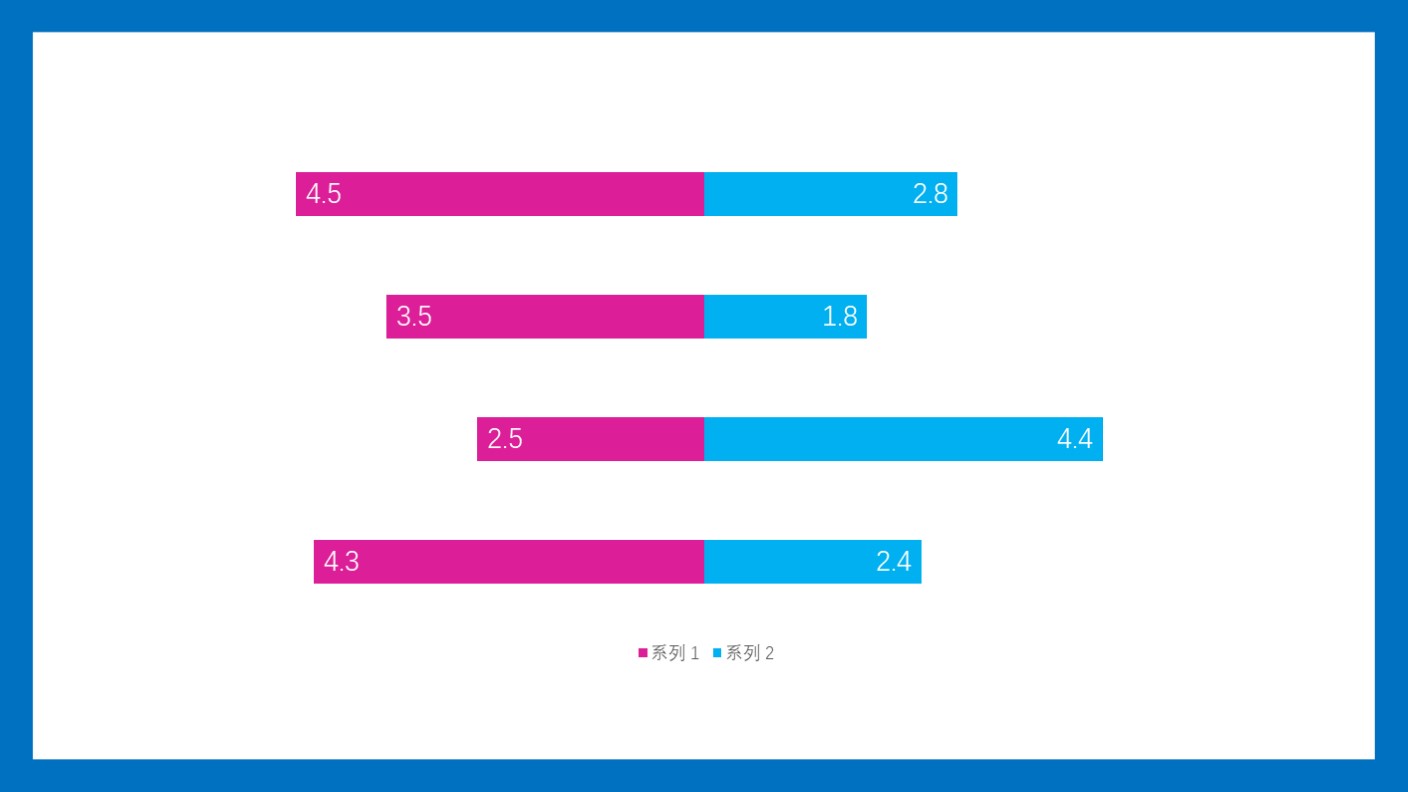
比如这里修改了一下颜色,删除了一些其它元素,添加了数据标签。如上图。
案例也是这样思路制作美化的。
最后,我们综合一下PPT的整体设计,加个背景,添加一下文案标题,就可以得到最终的案例效果啦。
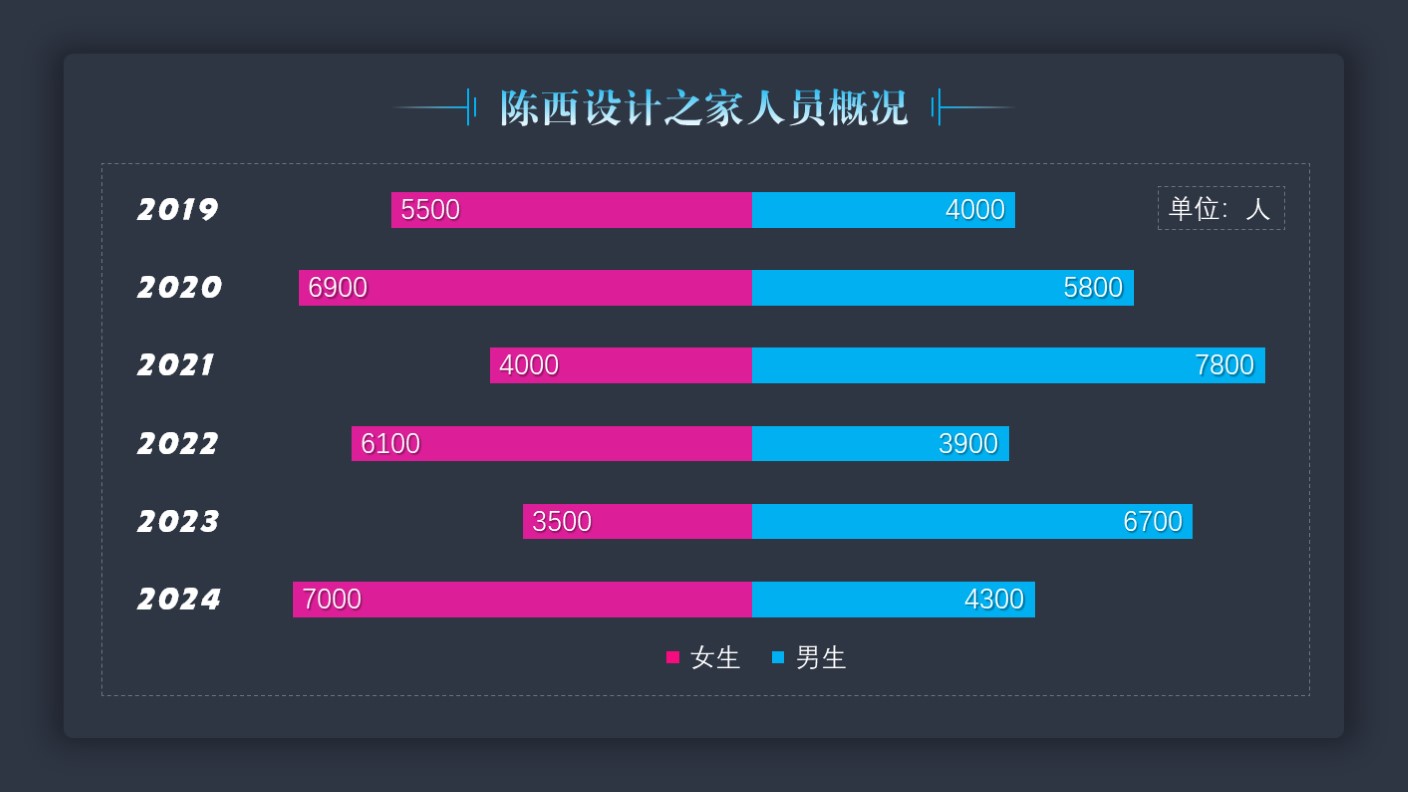
整体来说,这个效果的条形图制作起来还是很简单的。
主要就是要注意设置坐标轴选项里面的边界值和逆序刻度值。
以上。




![印刷平面设计超级大礼包合集样机下载 [购物袋/包装/礼品盒 PSD,112GB]](https://static.yrucd.com/wp-content/uploads/2020/03/0--300x200.jpg)






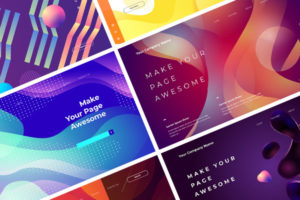
![实用的sketch规范制作模版下载[Sketch]](https://static.yrucd.com/wp-content/uploads/2017/11/guifan1123banner.jpg?x-oss-process=style/s1)
![免费的大气风格的手写英文字体打包下载[woff,otf,ttf]](https://static.yrucd.com/wp-content/uploads/2017/04/luckyFontb.jpg?x-oss-process=style/s1)






