【免费PPT教程】字母形状图片在PPT中的简易组合创意设计作品
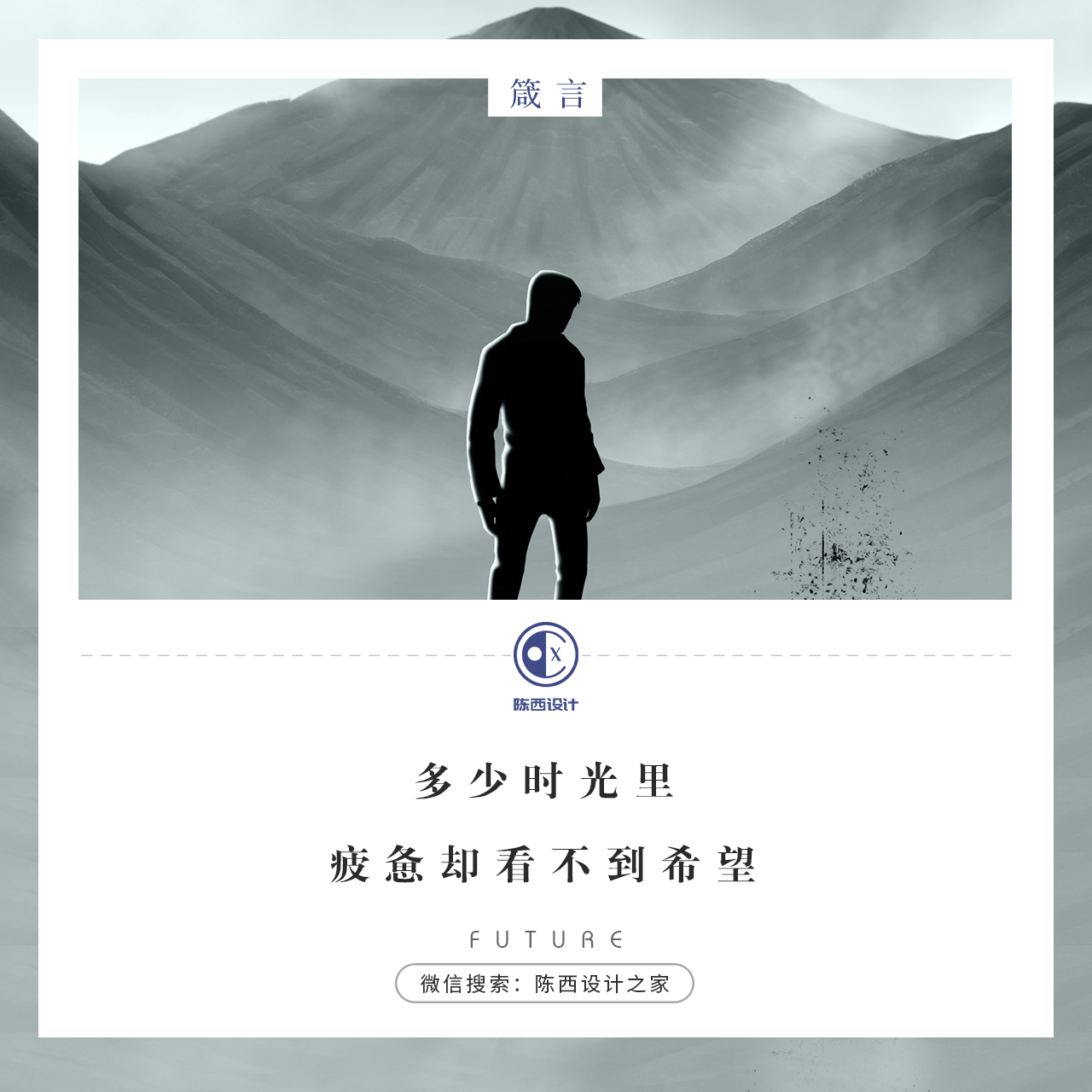
你好,我是陈西X。
今天,我们来看一些PPT中常见的一些元素的创意设计制作。
在我们平时的制作中,我们可能经常会用到他们,但可能没有去进一步延伸思考一下,将它们稍微组合一下。
这些元素就是常见的字母,形状色块和图片。基本PPT制作中都会包含这些元素。
我们今天就使用这些元素,简易的组合一下,来制作今天的案例作品。
▣ 01
因为是常见元素的简易组合的创意使用,所以教程也是很简单的,没有什么难度。
小伙伴们关键是学会这种处理思路,可以很方便的用在PPT设计中啦。
我们来看一下具体设计啦。如下图:
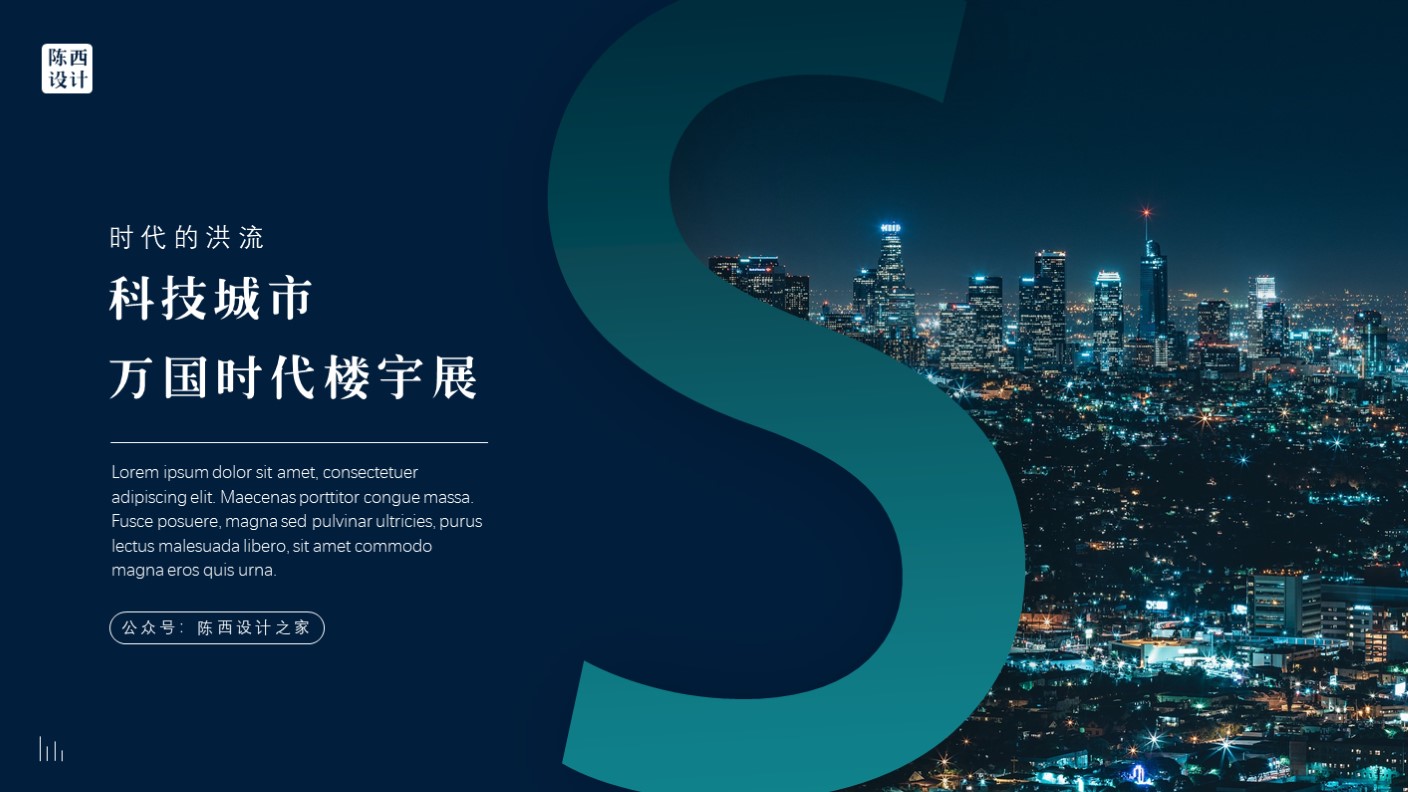
嗯,这就是今天的案例啦。非常的简单。
具体思路是:字母将图片和形状这两个部分融合在一起形成一个整体的背景页面。
如下图:
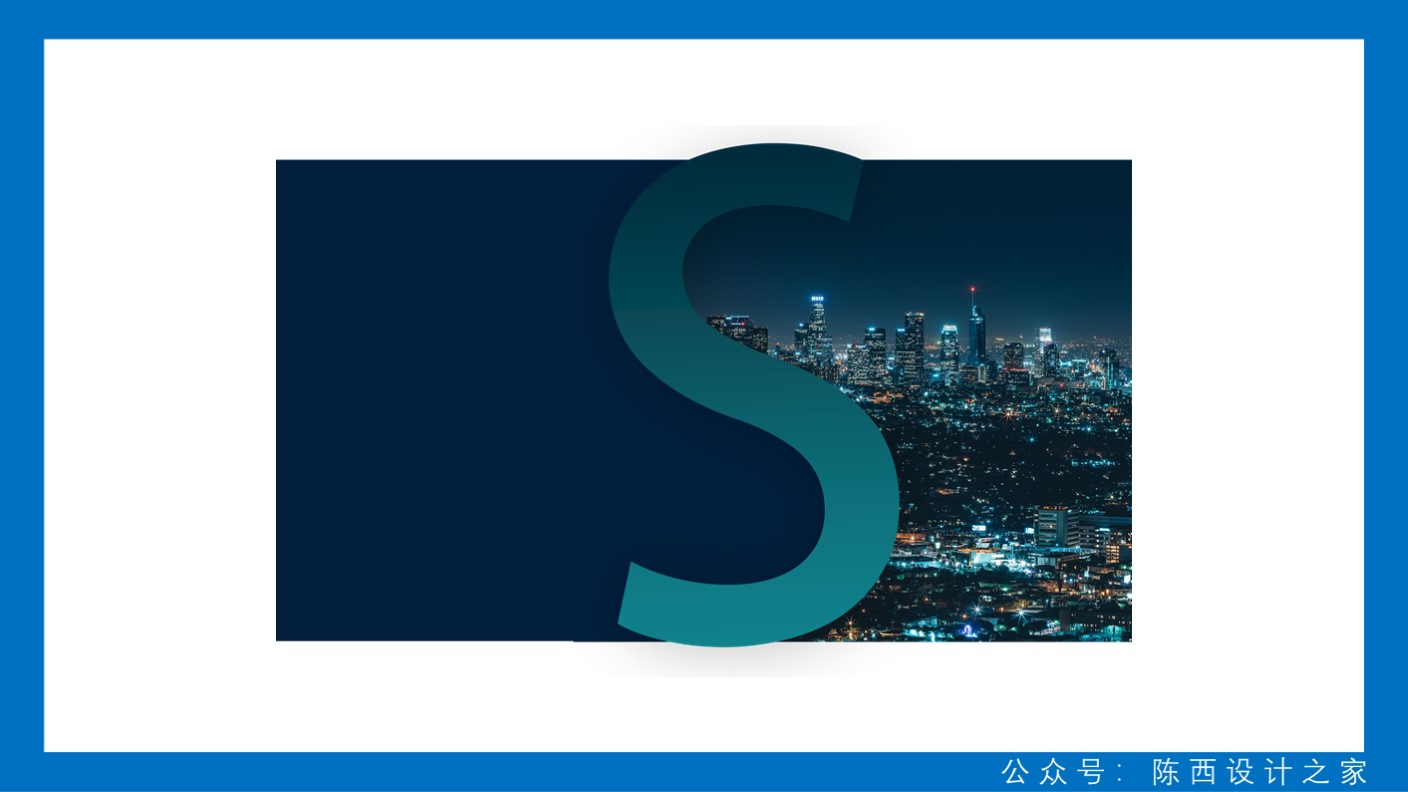
这个就是由这三个元素组合而成的背景。
我们看一下具体的操作细节,如下图:
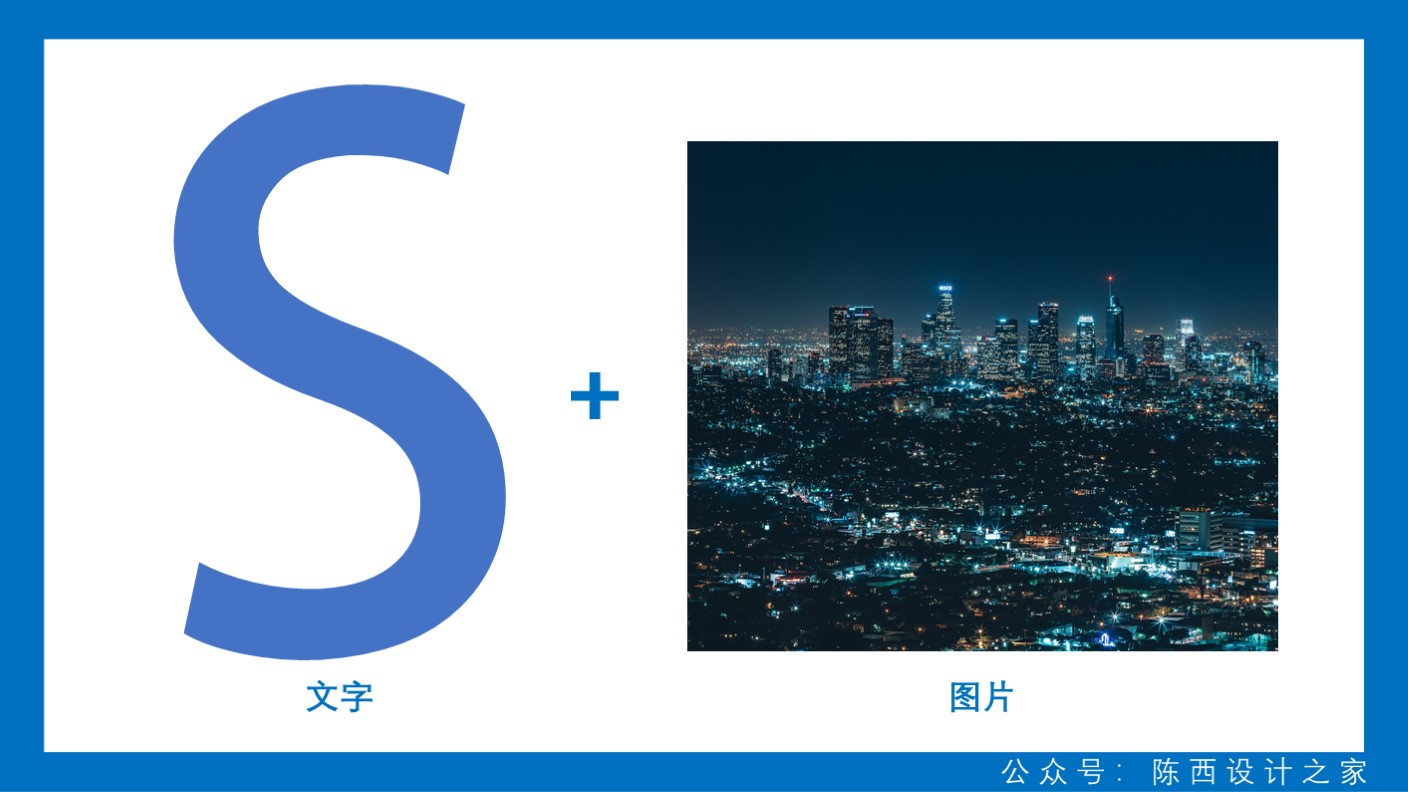
右侧就是字母加图片,图片置于底层。这部分不用太过精细的处理。
然后我们调节所使用的字母的一些效果,如下图:
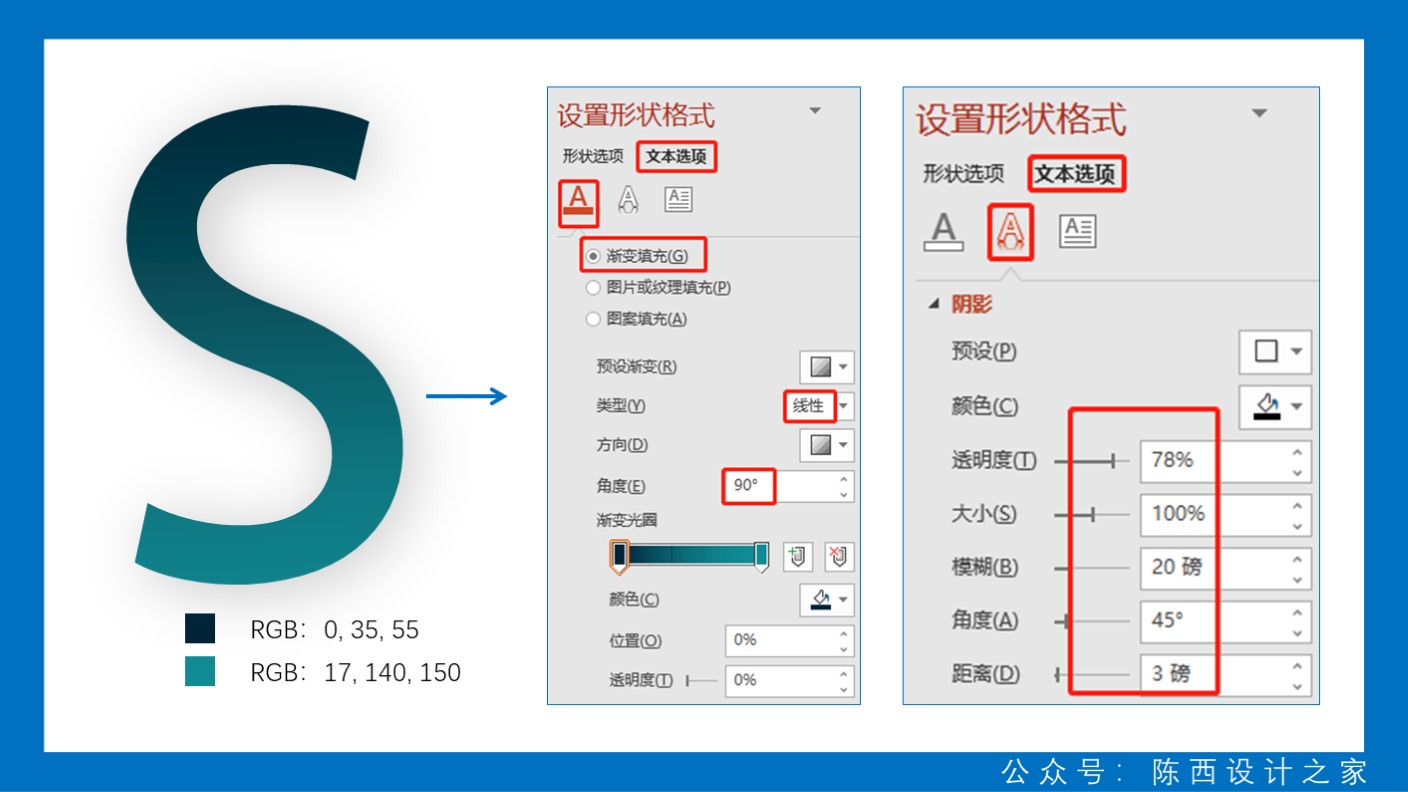
这个字母效果的调节主要是渐变和阴影。字母的渐变颜色是根据所选用的图片的色调来选用的。可以参考上图。
字母调节好之后,我们需要根据字母的曲线来绘制相应的不规则形状。如下图:

这个不规则形状是使用任意多边形绘制的,不用太精细的调节,只要保证绘制的形状右侧轮廓在字母的轮廓之内就行。
如果超出了字母轮廓边缘也没有关系,选中这个不规则形状右键然后编辑顶点调节一下就行啦。
我们将文字和形状组合在一起。如下图:

接着我们再将之前选用的图片置于右侧底层即可。如下图:
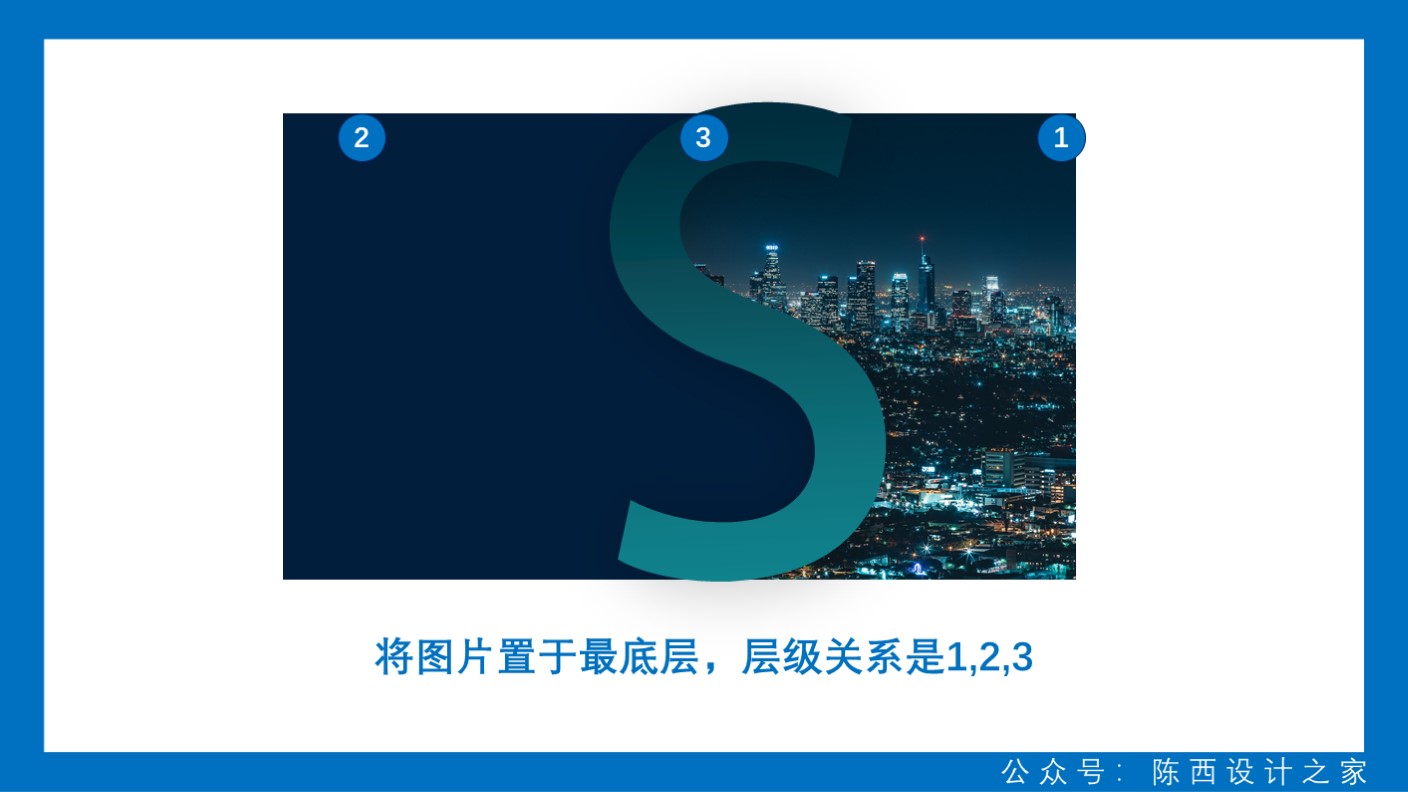
这样我们这三个元素的简单组合就设计完成啦。
注意一下这里的层级关系:图片是最底层,不规则形状是中间层,字母是最上层的。
图片和形状结合的部分由字母进行遮挡了,这样这三者就可以很好的融合在一起了。
最后,我们添加符合主题的文案,并进行排版设计。如下图:
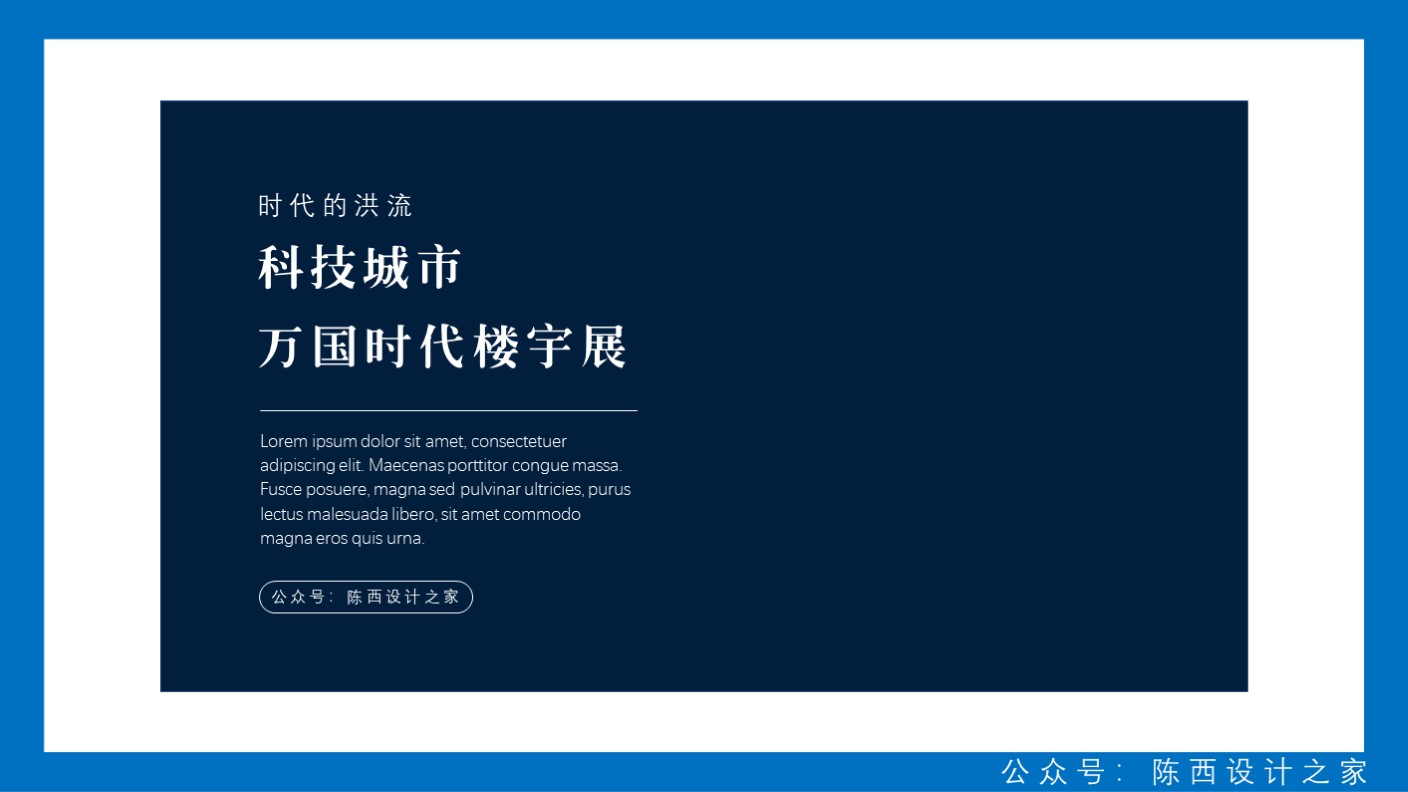
文字采用左对齐的排版方式。注意里面的对比以及各层级文案的间距。
我们将文案设计部分放在背景上的留白部分。如下图:
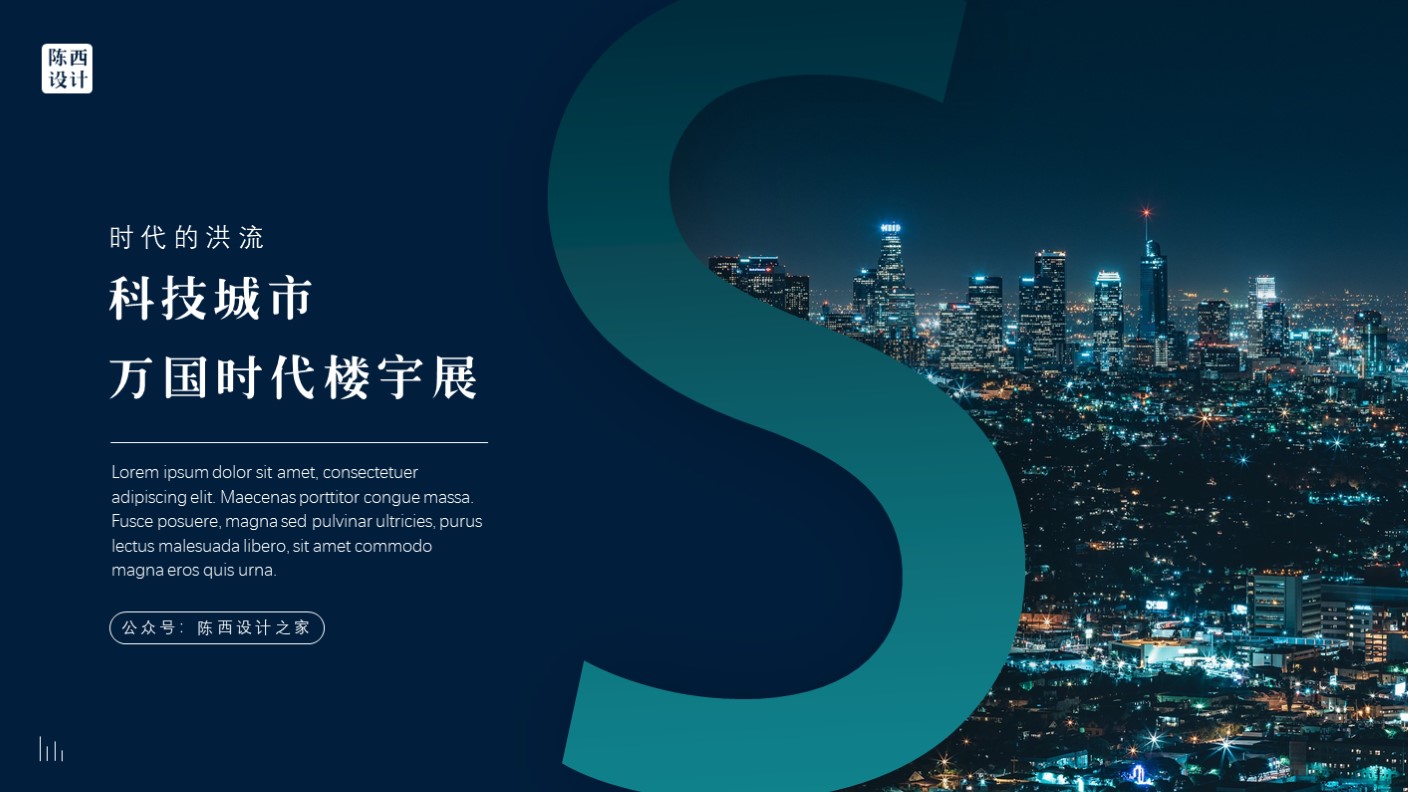
这样,今天的案例就制作完成啦。
▣ 02
这三个元素都是平时很常见的元素,但是组合一下进行设计又会有新的效果。所以平时我们也要注意合理的进行组合创意的使用呢。
这里的图片,字母,以及配色都可以根据主题来做相应的调整。
我们需要学习的是这种方式和思想。就是这三个元素可以通过这种设计操作来制作这种类型模式的PPT页面。
而这三个元素到底具体长什么样子倒不是那么重要,我们都可以随时更改调整。
比如换一个符合主题的图片。如下图:

当然也可以换成其它的主题类型。如下图:
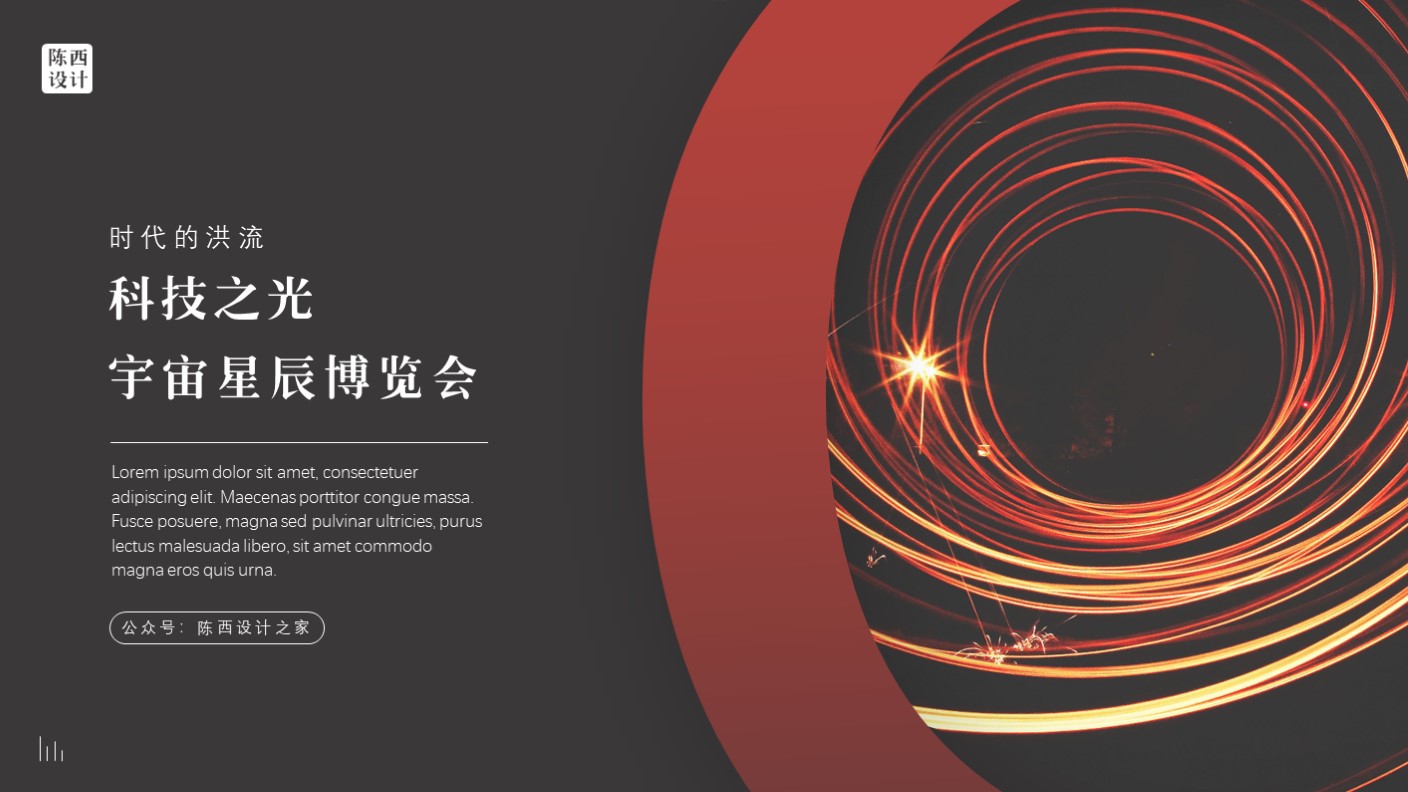
这里的制作思路还是同样的。就是字母,不规则形状和图片的组合创意设计。
我们可以看一下具体的背景样式。如下图:
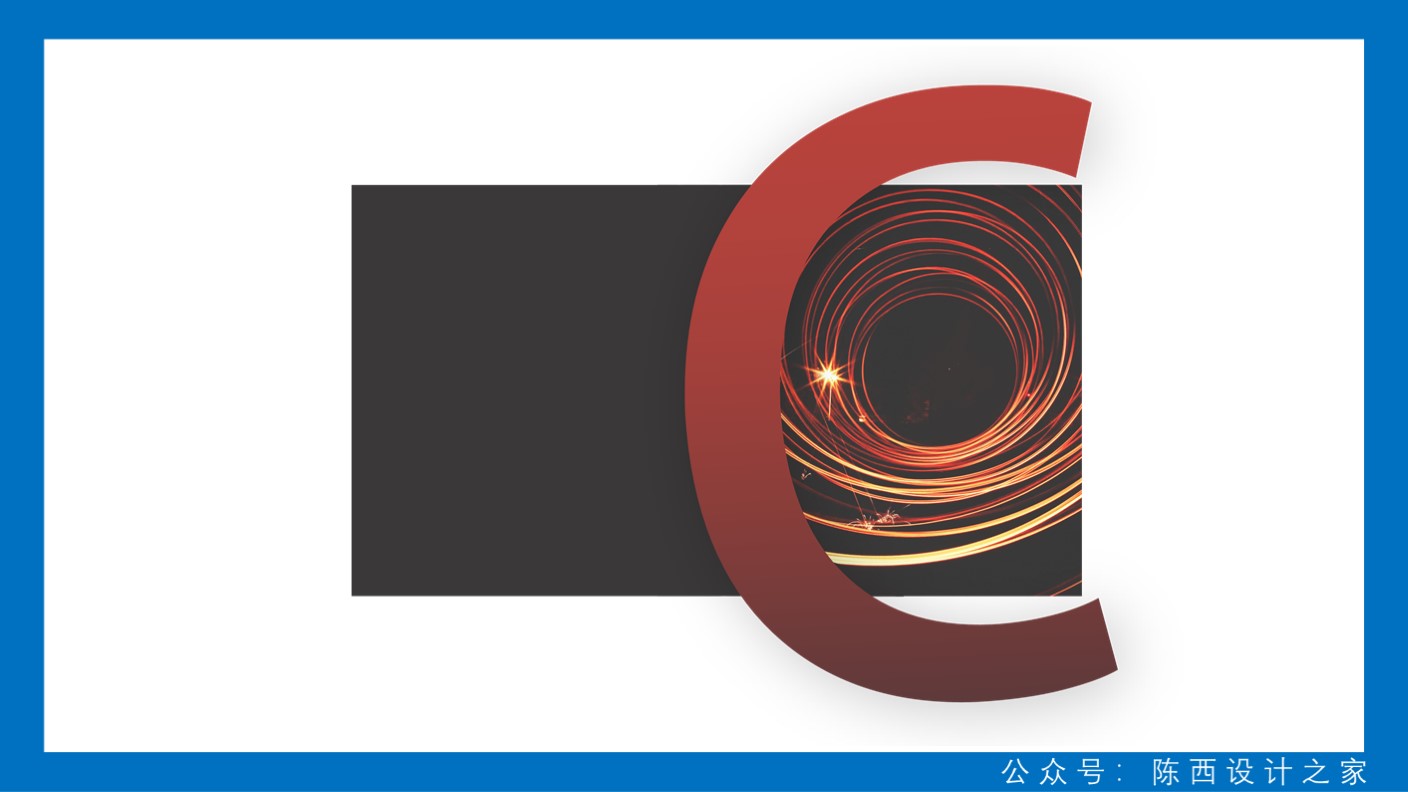
这里使用的是字母C。你也可以选用和主题相关的字母来结合设计。
我们再换一些元素。如下图:
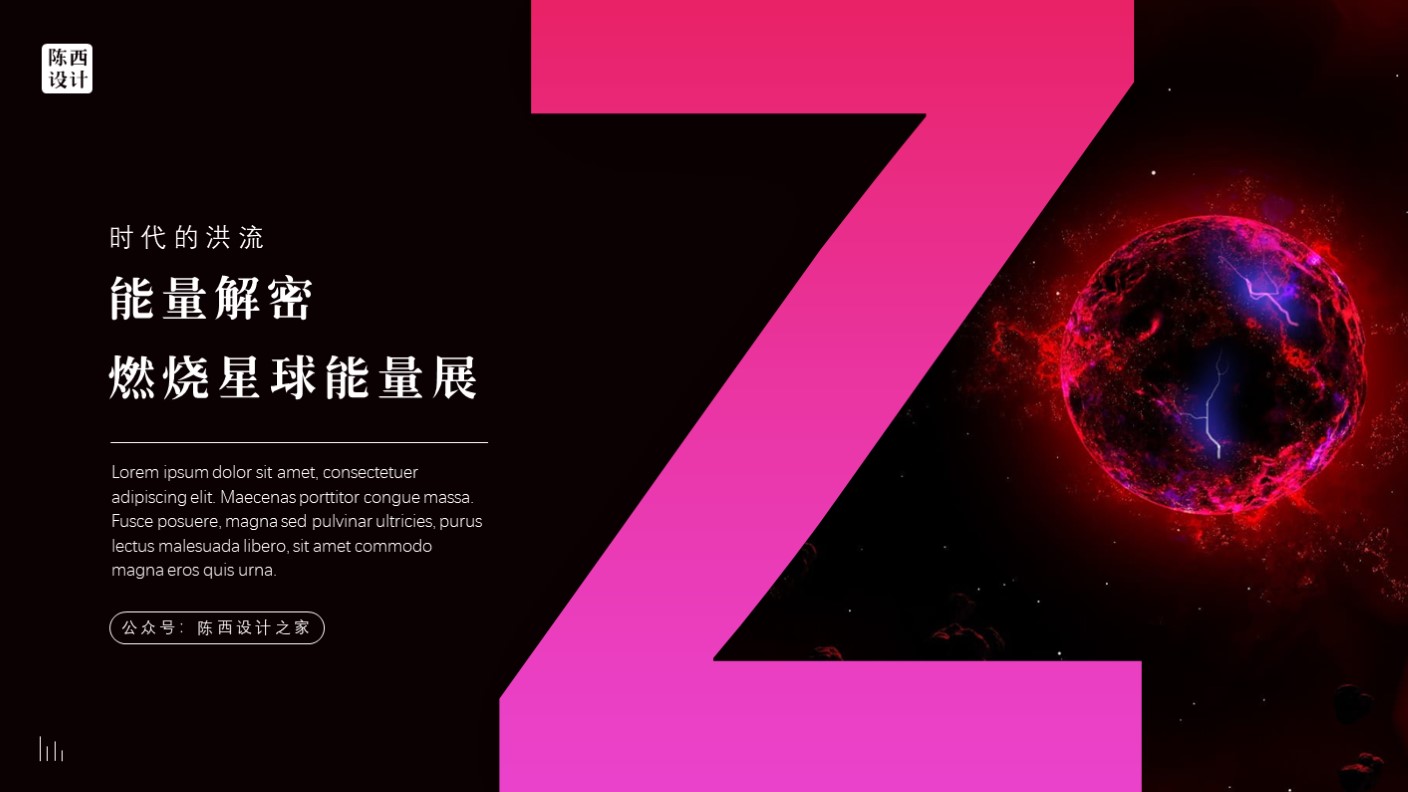
这个也是同样的思路。我们缩小看一下全局背景。如下图:
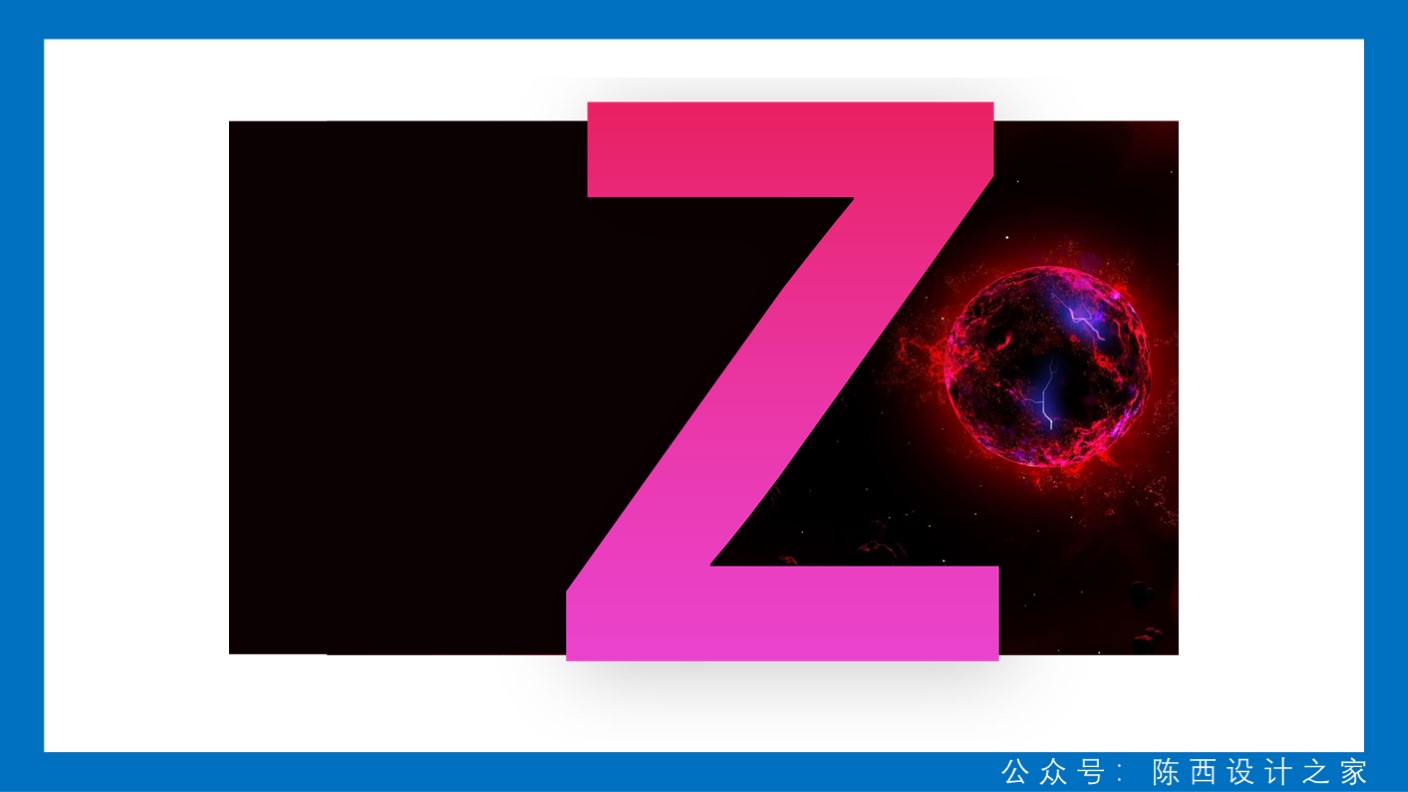
当然,我们不要局限在这个架构里面。还可以适当做一些其它类型的尝试。
比如这里的字母我可以使用两个或者三个;或者将字母换成阿拉伯数字;或者换成图标;或者换成PNG图片元素等等。
我们要学会沿着这个思路去想,找一些新的角度。
我们看一下使用两个字母的。如下图:

思路就是这样的。那么剩下的其它的更多类型,小伙伴们可以自己去多尝试一下。
一定要自己多尝试制作一下,这样在之后做PPT的时候应用起来可能就会更加的顺手和方便。
以上。




![印刷平面设计超级大礼包合集样机下载 [购物袋/包装/礼品盒 PSD,112GB]](https://static.yrucd.com/wp-content/uploads/2020/03/0--300x200.jpg)





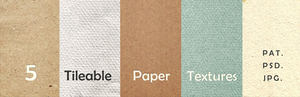

![免费漂亮的NIKE首页UX模版下载[PSD]](https://static.yrucd.com/wp-content/uploads/2017/05/freenikeb0508.jpg?x-oss-process=style/s1)







