Adobe illustrator CC 2021将对象与字形对齐
了解如何沿着实时字形边界精确对齐和绘制对象。
通过使用对齐字形功能,可以使图稿元素与文本实现精确对齐,而无需创建轮廓或参考线。当您绘制、缩放、旋转或移动对象时,只需选择对齐选项,即会在实时文本上出现字形参考线。可按照这些参考线来精确对齐实时文本。
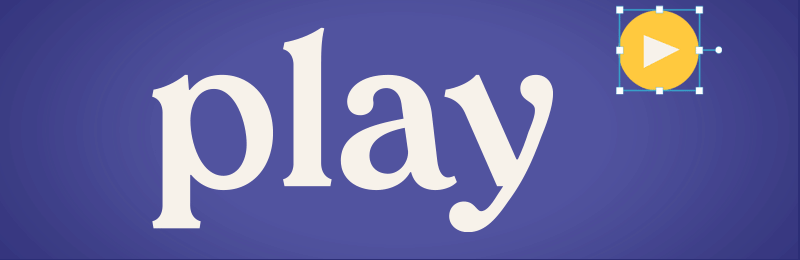
继续操作之前
更新应用程序
查看新增功能
先决条件
![]() 要使用此功能,请确保已启用“字形对齐”(视图 > 对齐字形)和“智能参考线”(视图 > 智能参考线)。如果视图 > 对齐网格已启用,但首选项 > 智能参考线 > 对齐参考线已禁用,并且对齐容差为 0,则将无法使用此功能。
要使用此功能,请确保已启用“字形对齐”(视图 > 对齐字形)和“智能参考线”(视图 > 智能参考线)。如果视图 > 对齐网格已启用,但首选项 > 智能参考线 > 对齐参考线已禁用,并且对齐容差为 0,则将无法使用此功能。
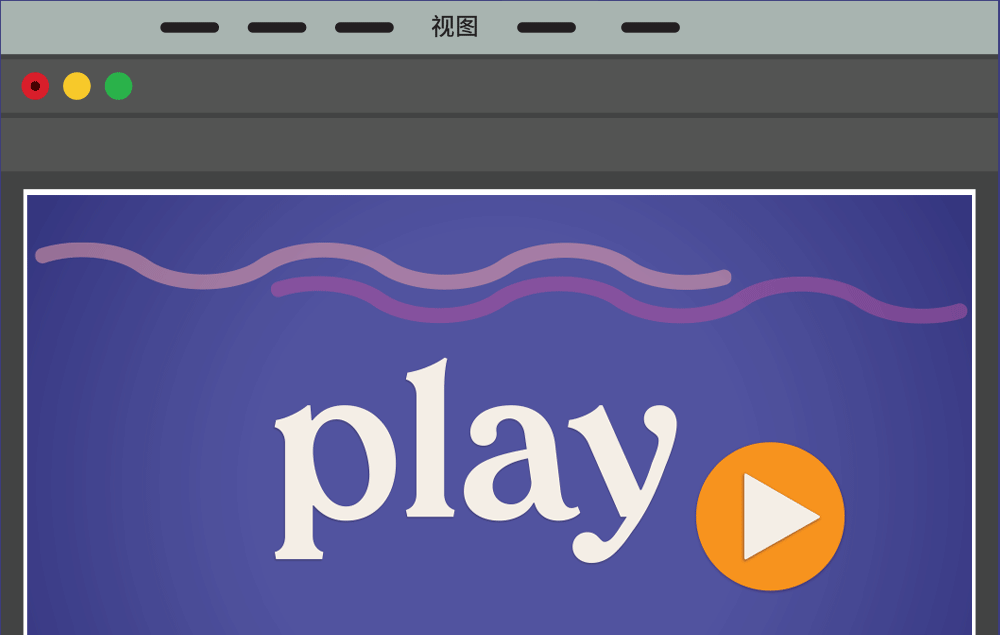 启用对齐字形选项
启用对齐字形选项
与字形参考线对齐
要查看字形参考线选项,请转到“字符”面板 > 更多选项,然后启用显示对齐字形选项。
什么是字形参考线?
观察在启用对齐字形选项后,字形上有哪些可用的字形参考线。
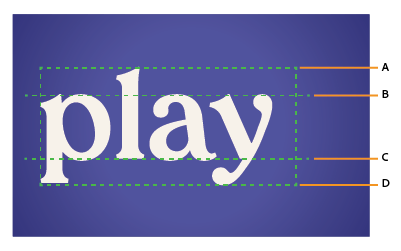 A. 字形上边界 B. x 字高 C. 基线 D. 字形下边界
A. 字形上边界 B. x 字高 C. 基线 D. 字形下边界 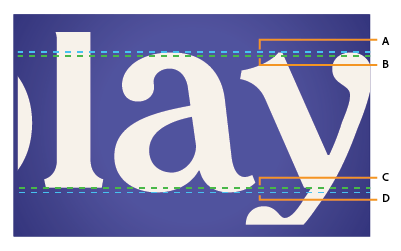 A. 邻近参考线 B. x 字高 C. 基线 D. 邻近参考线
A. 邻近参考线 B. x 字高 C. 基线 D. 邻近参考线 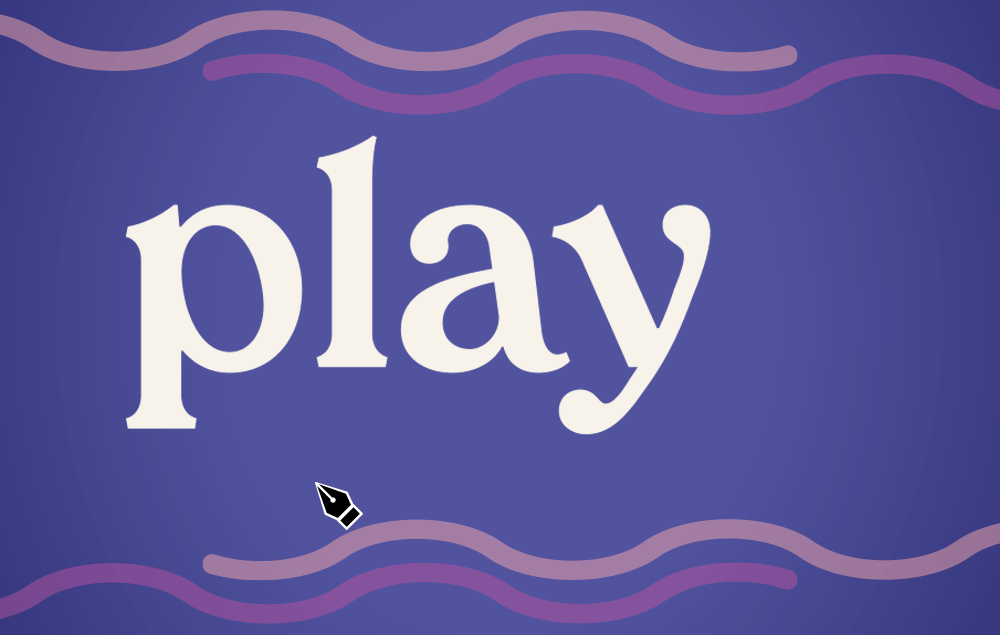 对齐基线、x 高度和字形绑定
对齐基线、x 高度和字形绑定 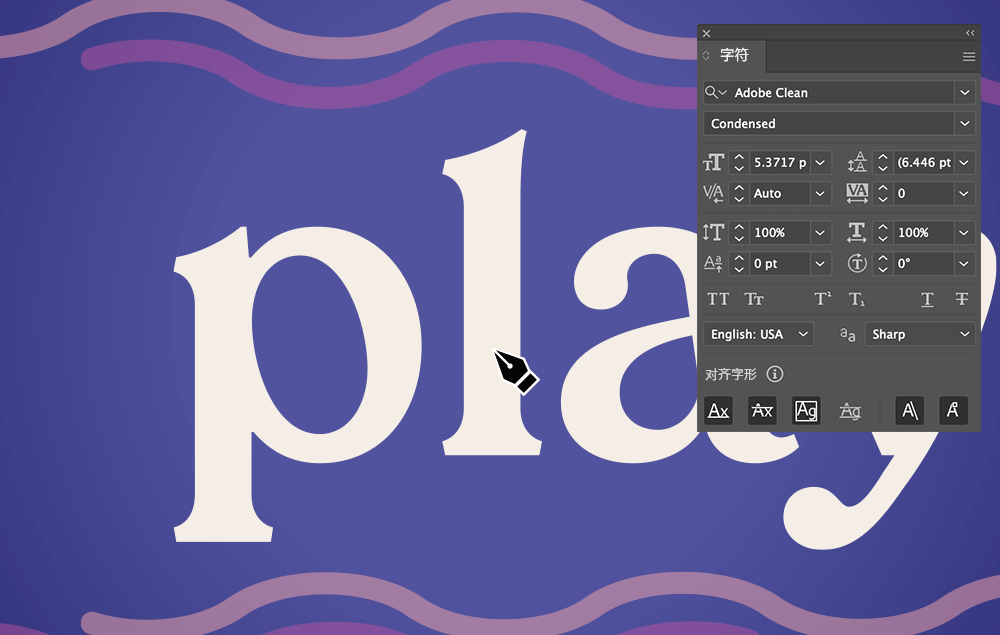 与邻近参考线对齐
与邻近参考线对齐
要在“字符”面板中的对齐字形部分设置字形参考线,请执行以下操作:
| 选项 | 说明 |
| (基线):按字形基线对齐。 | |
| (x 字高):按小写字形的高度对齐。 | |
| (字形边界):与字形的顶部、底部、左侧和右侧边界对齐。 | |
| (临近参考线):按在基线、x 字高和字形边界附近生成的参考线对齐。
|
|
| ( 角度参考线 ):当您选择具有角度线段或旋转文本框架的字形时,会捕捉显示的角度参考线。 | |
| ( 锚点 ): 绘制并对齐字形的锚点 。 |
![]() 字形参考线不考虑应用于实时文本的描边、图案填充、效果和外观。 将基于原始字形形状生成字形参考线。
字形参考线不考虑应用于实时文本的描边、图案填充、效果和外观。 将基于原始字形形状生成字形参考线。
对齐选择后的单个字形
要将对象与文本中的单个字形对齐,请执行以下操作:
- 右键单击相应字形并选择对齐字形 <glyph-name>。将突出显示所选字形,并且您会在实时字形的四周边界、中间位置、直线线段和角度线段(基于字形的几何形状)上看到字形参考线。
 对齐所选字形
对齐所选字形
![]() 注意下列事项:
注意下列事项:
- 如果对实时文本应用描边、图案填充、效果和外观,则不会高亮显示字形。
- 仅在直线(线性和角度)并不在字形的曲线上生成字形参考线。
释放字形选项
要释放单个字形选项和对齐方式,请执行以下操作:
- 右键单击相应字形并选择释放对齐字形 <glyph-name>。
- 在控“制面”板中单击释放字形按钮。
- 选择另一个字形,以释放上一个字形上的对齐方式。
![]() 任何其他操作(例如文本编辑)都会自动释放字形。
任何其他操作(例如文本编辑)都会自动释放字形。
使用角度辅助线对齐
使用 “对齐字形 > 角度辅助线” 选项,您可以在 移动、缩放或旋转字形时将对象与字形设置为特定角度,并使用 “钢笔” 工具来绘制它们。 仅在以下情况下才会显示角度参考线:
- 选中用于对齐的单个标志符号(带有角度分段)。
- 以角度旋转文本框架或特定字形时。
![]() 目前,以某个角度设置的对象将仅与其定界框对齐(而不是实际的形状或对象中心)。
目前,以某个角度设置的对象将仅与其定界框对齐(而不是实际的形状或对象中心)。
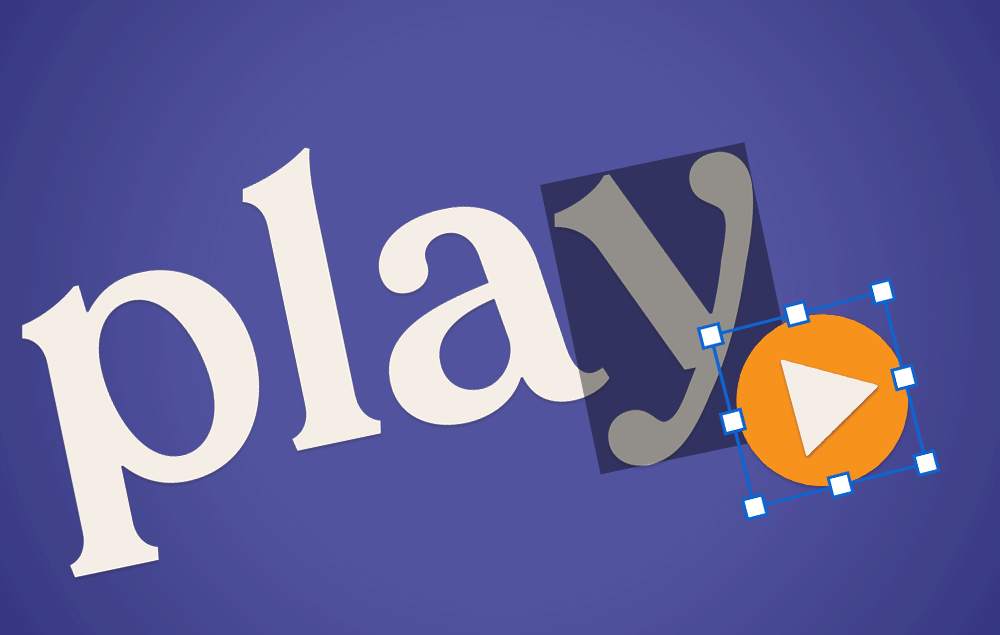 旋转文本框架时的角度辅助线对齐
旋转文本框架时的角度辅助线对齐
绘制并对齐字形锚点
通过使用“字符”面板中的对齐字形 > 锚点选项,可以在字形上绘制并对齐形状。
锚点对齐仅适用于钢笔工具,或者当对象移近字形上的锚点时适用。
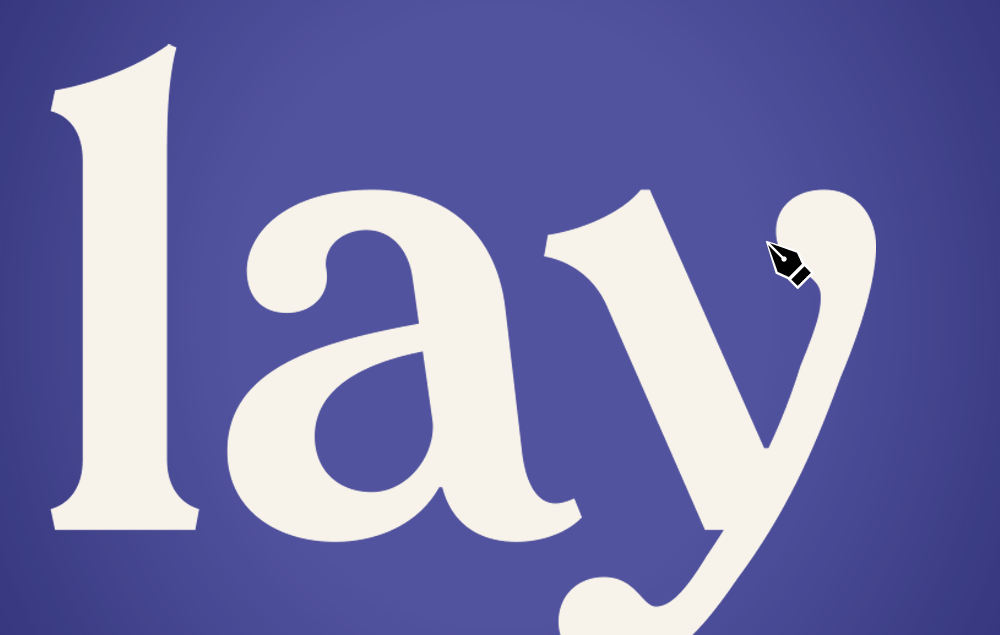 绘制并对齐锚点
绘制并对齐锚点
执行以下操作:
- 选择钢笔工具并将鼠标悬停在字形上以查看锚点。
- 使用钢笔工具绘制形状。绘制的形状将与文本上的锚点对齐。
对齐区域文本
“对齐字形”功能适用于点文本和区域文本。如果您只有一行文本,则会为该行显示所有参考线和锚点。如果您有一个段落,则仅显示字形边界来简化体验。 要精确对齐段落中的字形,请选择字形,然后使用字形参考线进一步对齐。
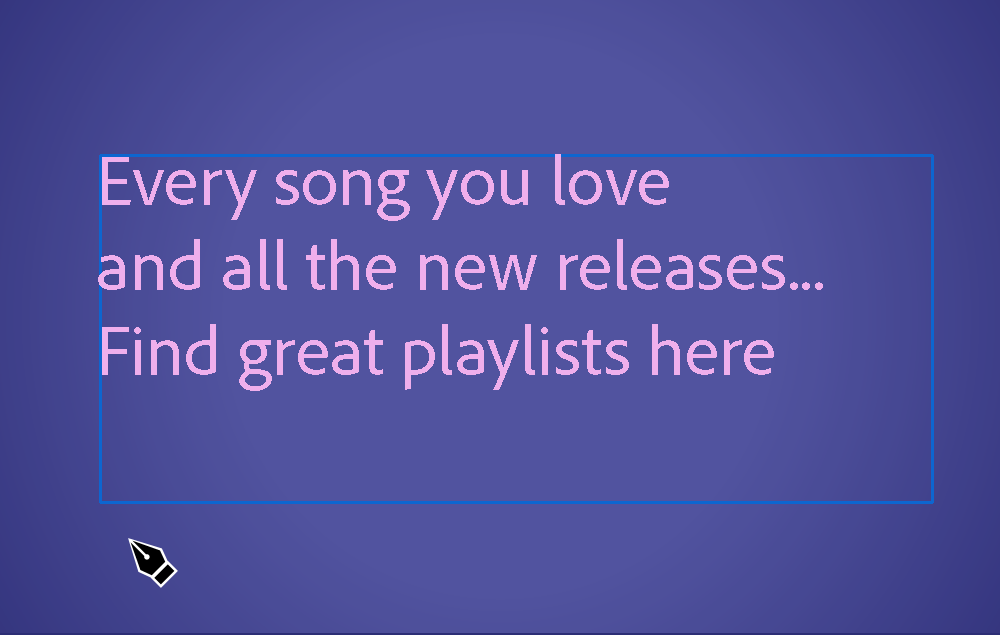 对齐区域文本
对齐区域文本
更改字形参考线颜色
默认情况下,字形参考线以绿色显示。要更改字形参考线颜色,请转到首选项 > 智能参考线 > 字形参考线,然后从下拉列表中选择一种颜色。




![印刷平面设计超级大礼包合集样机下载 [购物袋/包装/礼品盒 PSD,112GB]](https://static.yrucd.com/wp-content/uploads/2020/03/0--300x200.jpg)




![920个高品质的logo&VI特效展示模型Mockup[PSD+AI]](https://static.yrucd.com/wp-content/uploads/2016/06/abc-4.jpg?x-oss-process=style/s1)

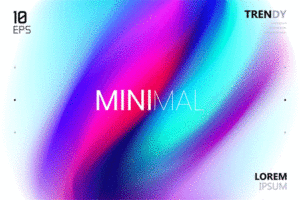

![8种免费又专业的黑色苹果设备展示模型Mockups下载[PSD,sketch]](https://static.yrucd.com/wp-content/uploads/2017/05/mockups-black-b0508.gif?x-oss-process=style/s1)






