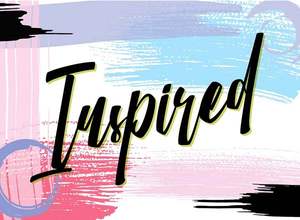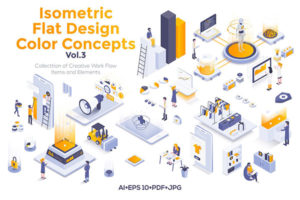神级PPT,看的我拳头都硬了!佩服,佩服!(PPT教程)
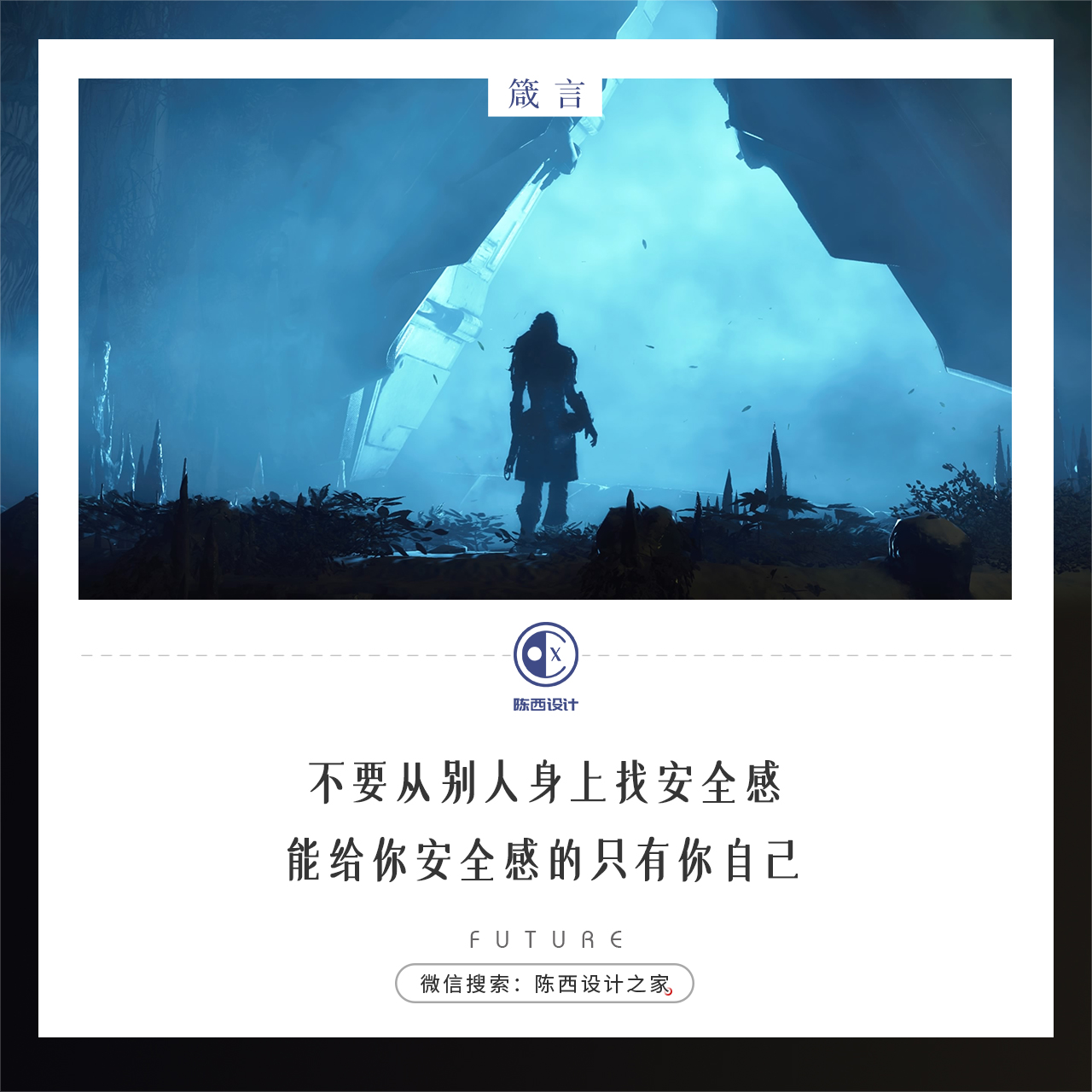
你好,我是陈西。
本次我们来讲解一个高大上年会的PPT实战定制设计,总之就是很厉害的嗦!
先来看下甲方给到的原始PPT材料。如下:
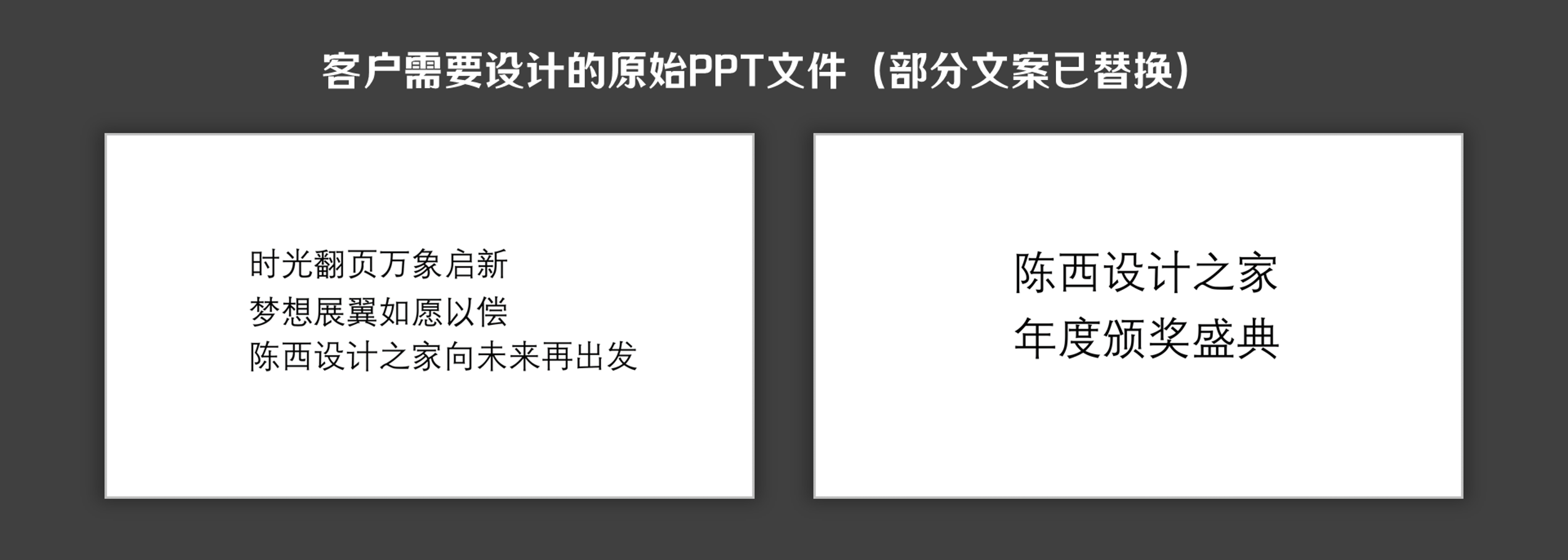
这个是原始的PPT材料,我们需要根据这个文字内容(客户的部分文案已替换)来设计PPT定制级效果。
直接来看下我们设计后的一个效果吧。如下:
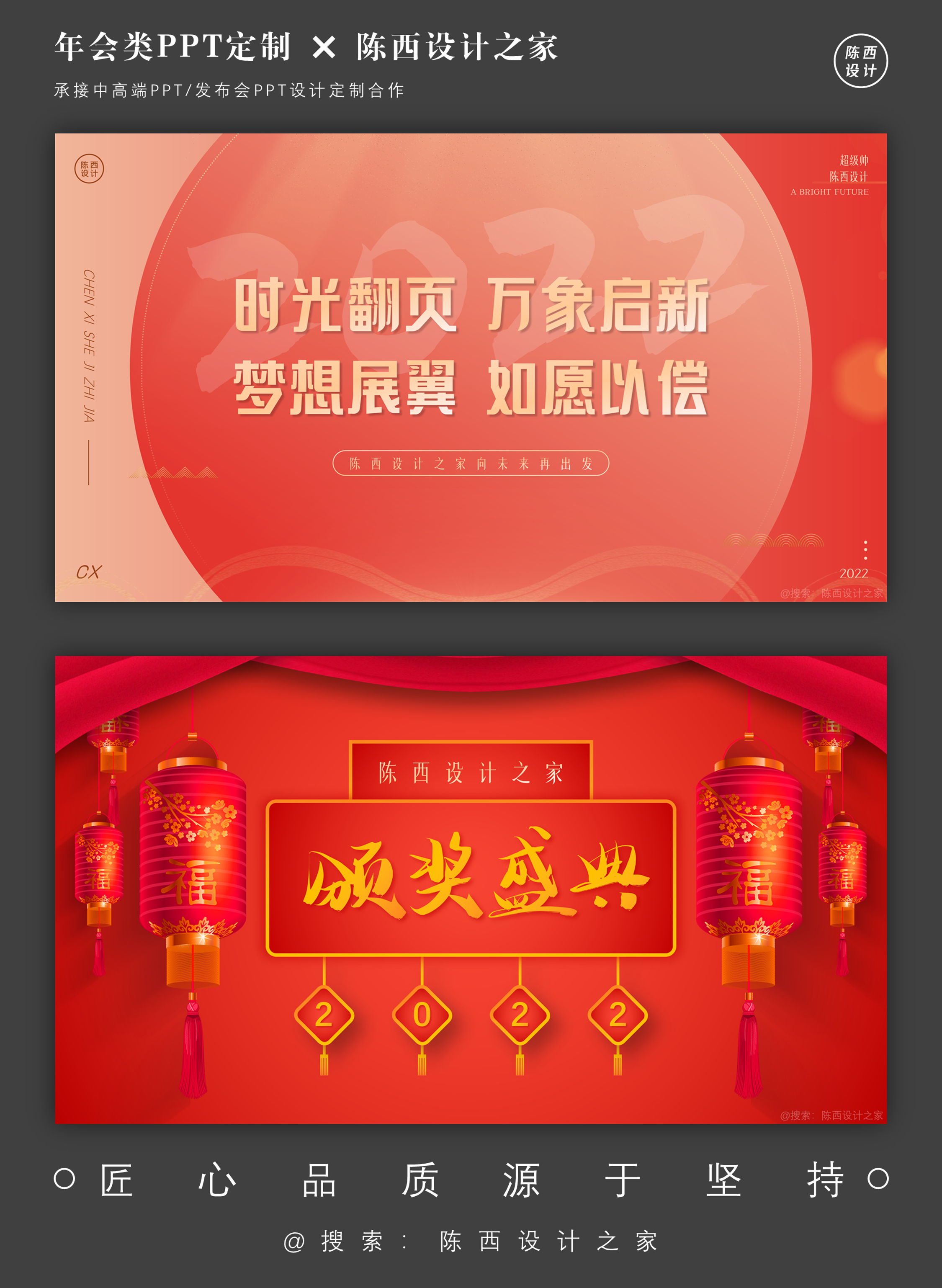
年会类高大上PPT定制效果,还是很不错的,细节比较足。
这种年会的PPT设计,整体风格调性都是以红黄为主的,偶尔也会有蓝色加一些红色的科技风等类型。
但是更多时候,年会的PPT都是采用红色作为主色调的。
虽然时光流转,岁月更迭,世事变迁,但是大红色代表喜庆和年味的传统印象还是流传至今的。
而年会PPT设计,一个特点就是喜庆,另一个特点就是接近年关,所以用大红色作为主色是很恰当的。
当然,做一些创新的设计也未尝不可,大家可以尝试的。
好的,接下来我们就具体分析一下本次PPT定制案例的设计以及操作。
来看下第一页原始PPT材料。
如下:

就是一个封面页的主题文案,我们要根据这几句文案来设计整体的PPT页面效果。
设计定制后的效果如下:

丰富了背景,采用红黄作为PPT设计主基调,搭配相关的素材,文案排版,从而得到最终的设计效果。
来看下一些细节的操作设计。如下:
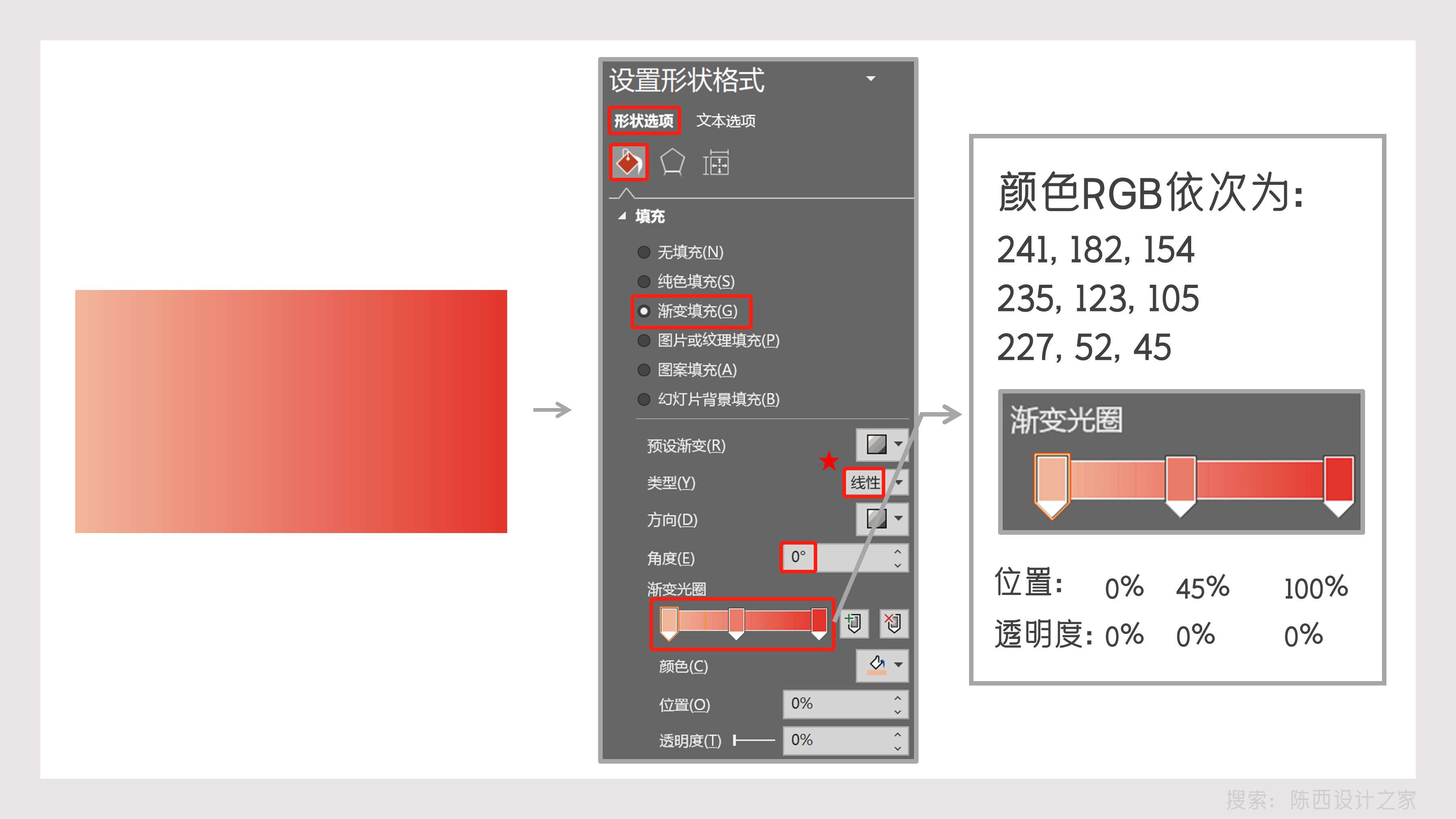
制作一个渐变的矩形,使用线性渐变,角度为0度。
继续制作一个形状元素。如下:
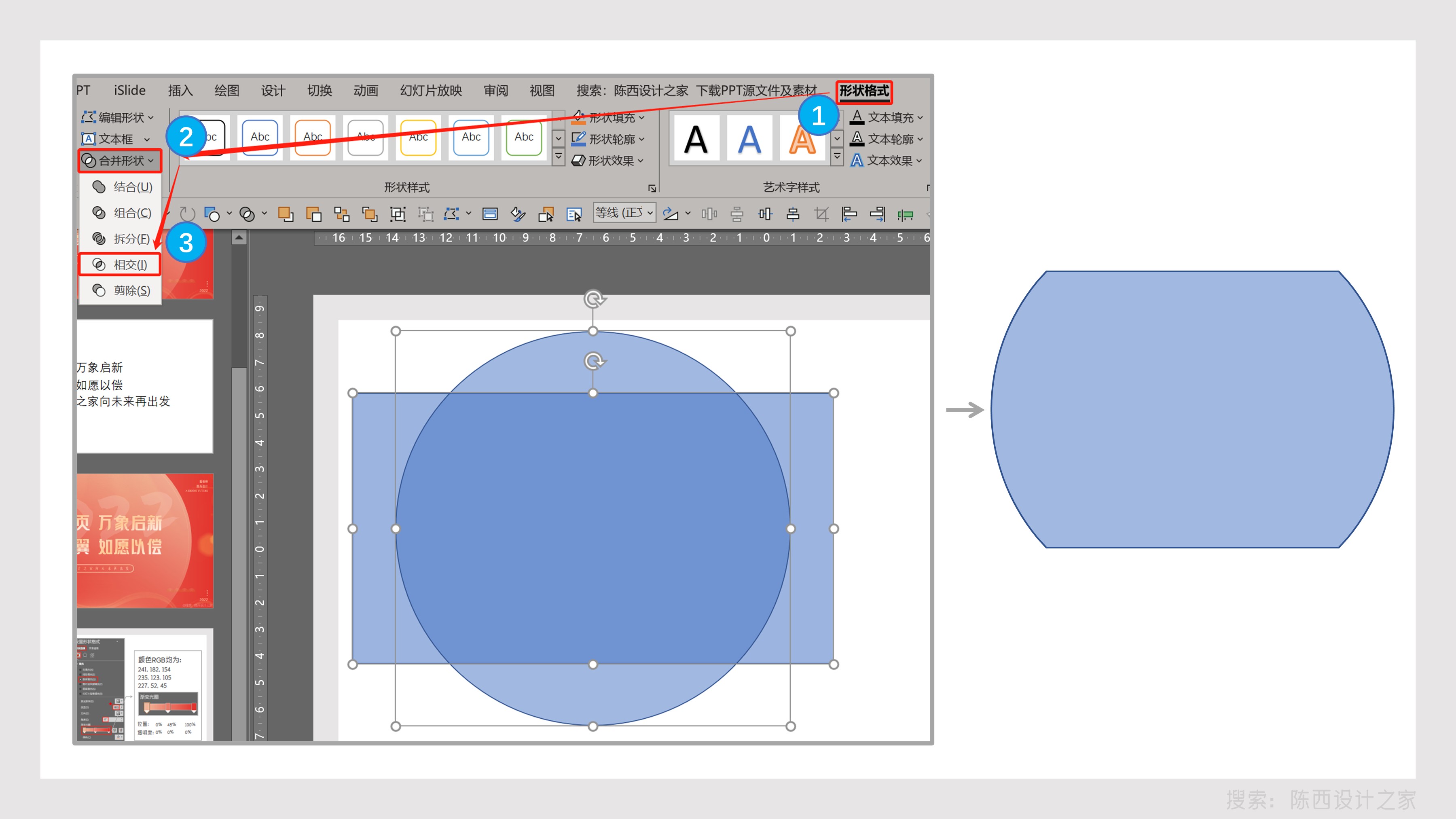
绘制一个矩形和一个圆形,调整好合适的大小和位置关系。
使用合并形状里的相交的功能,得到我们需要的一个被裁剪的圆形。
然后给这个制作好的形状调节渐变颜色。如下:
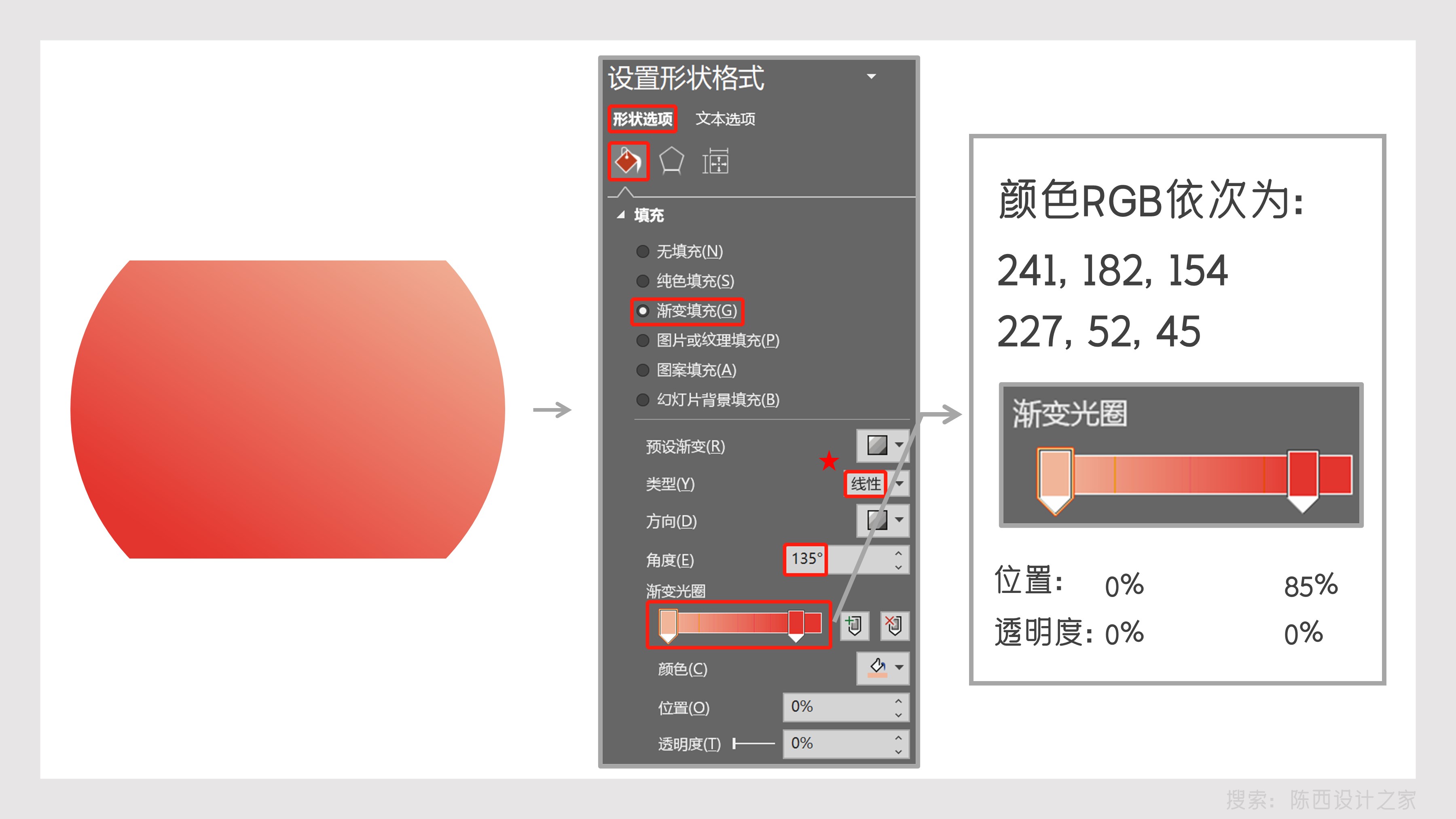
颜色调节好后,排版到PPT背景中。如下:
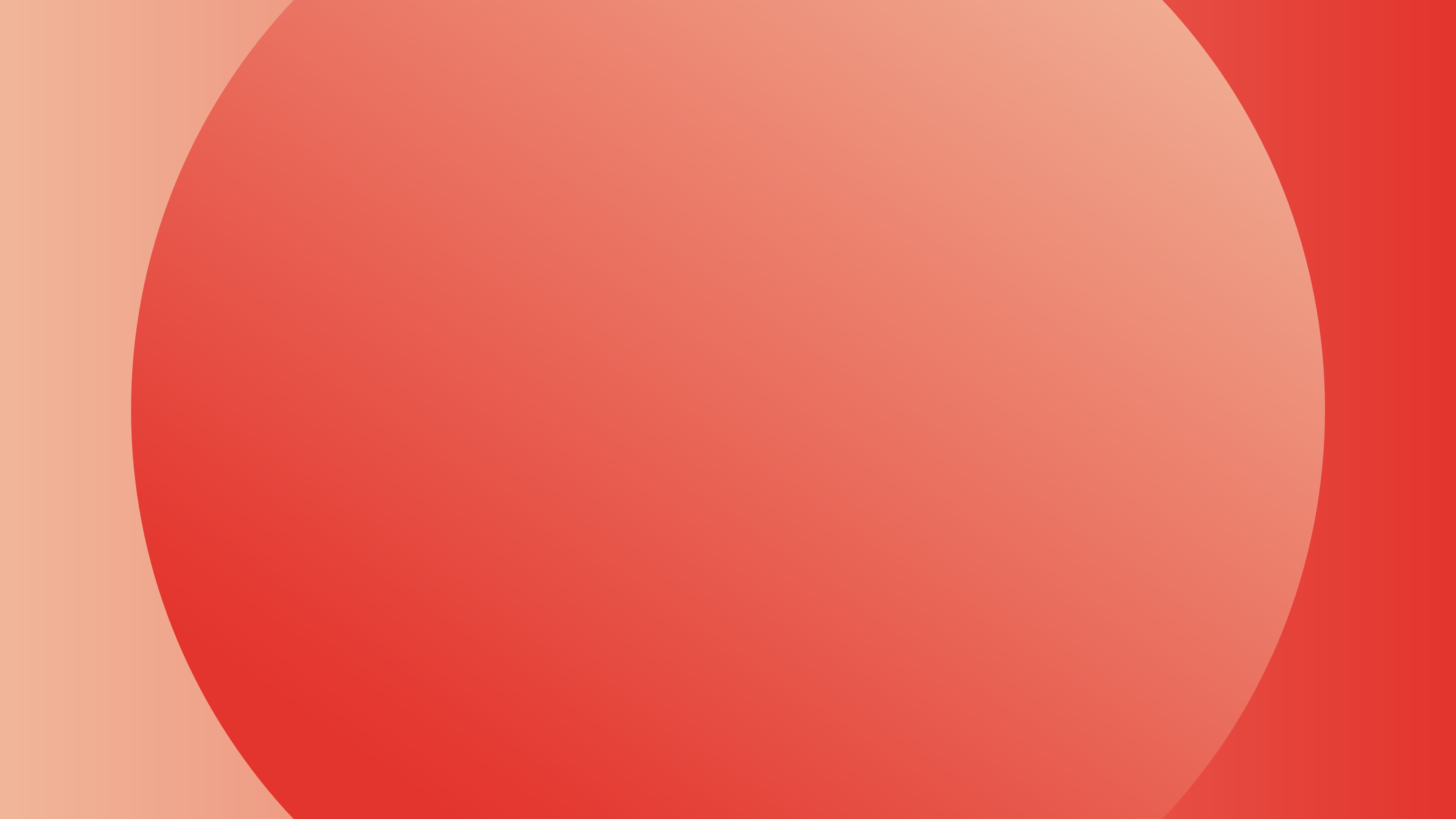
接着需要找一些合适的素材,来丰富整体PPT背景的一个效果。
如下:
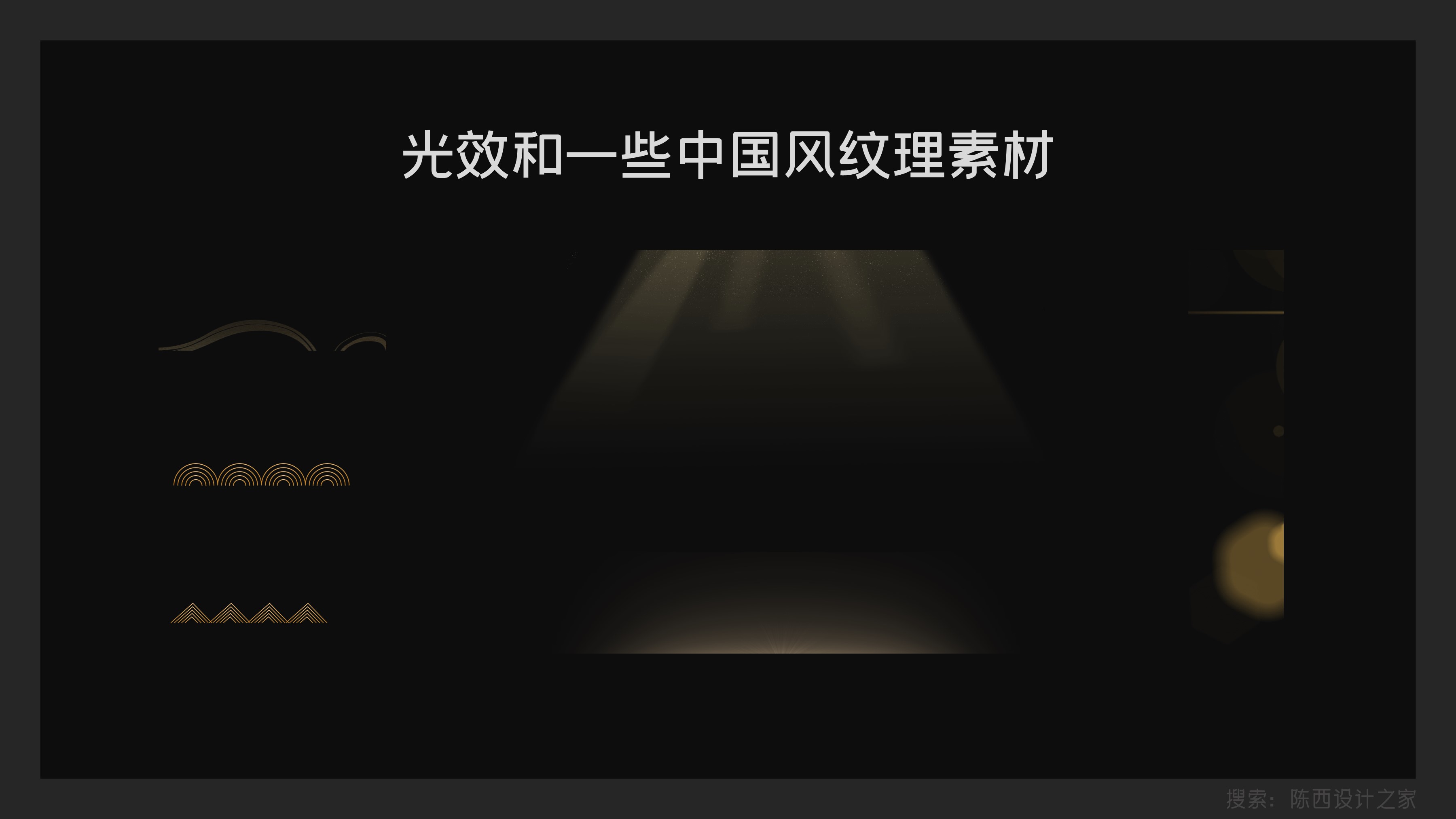
我们找到了一些光效和中国风纹理的素材,当然,这里的素材我已经进一步裁剪处理过了。
将这里的素材排版到PPT背景中。如下:

现在整个PPT背景就丰富很多了。
再来看下文案的效果设计。如下:
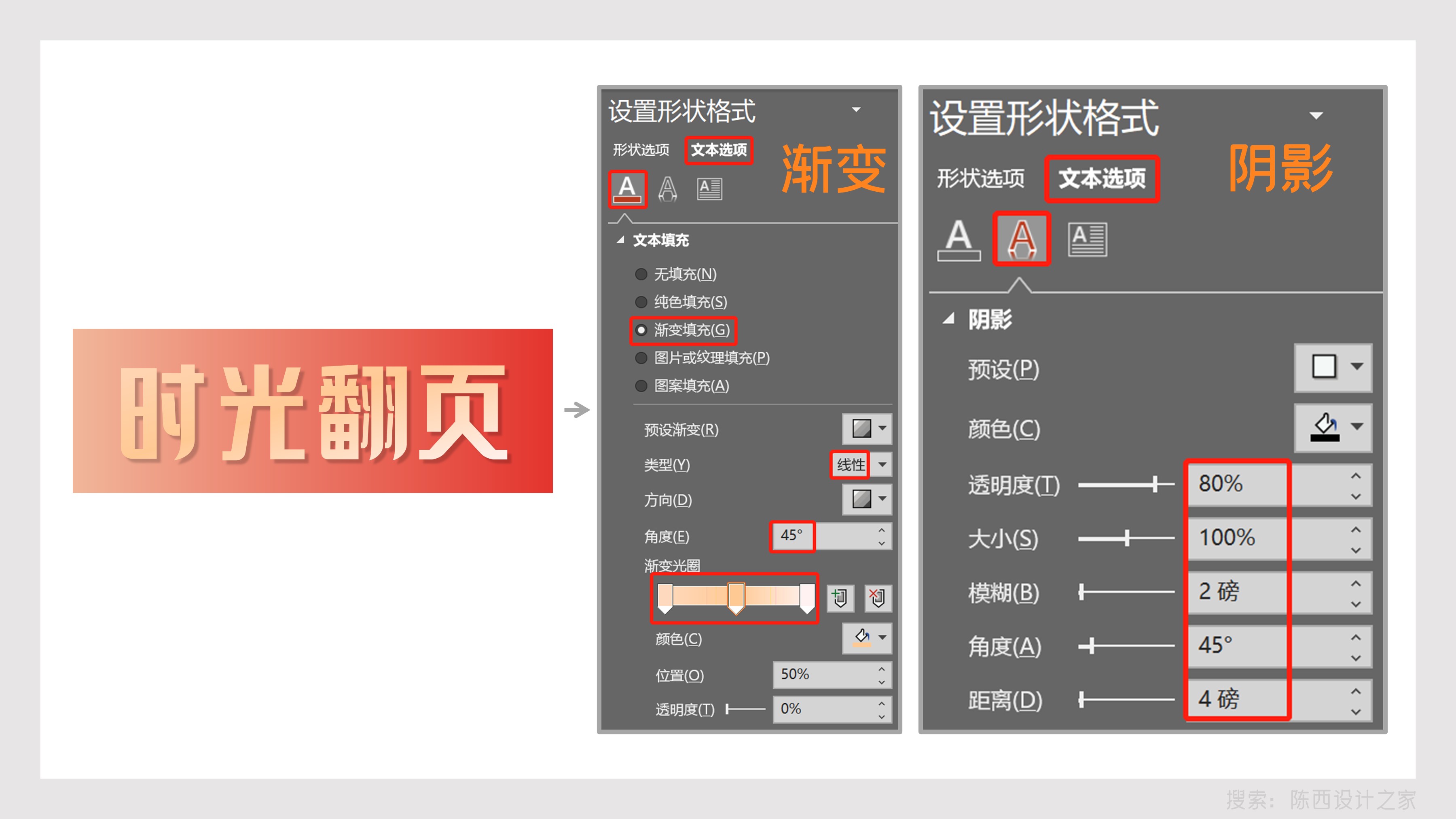
文案的效果设计部分,我们采用了45度的线性渐变,并且给文字添加了右下角的阴影效果。
除了对文案进行效果的调整,我们还需要进行排版的设计处理。
如下:
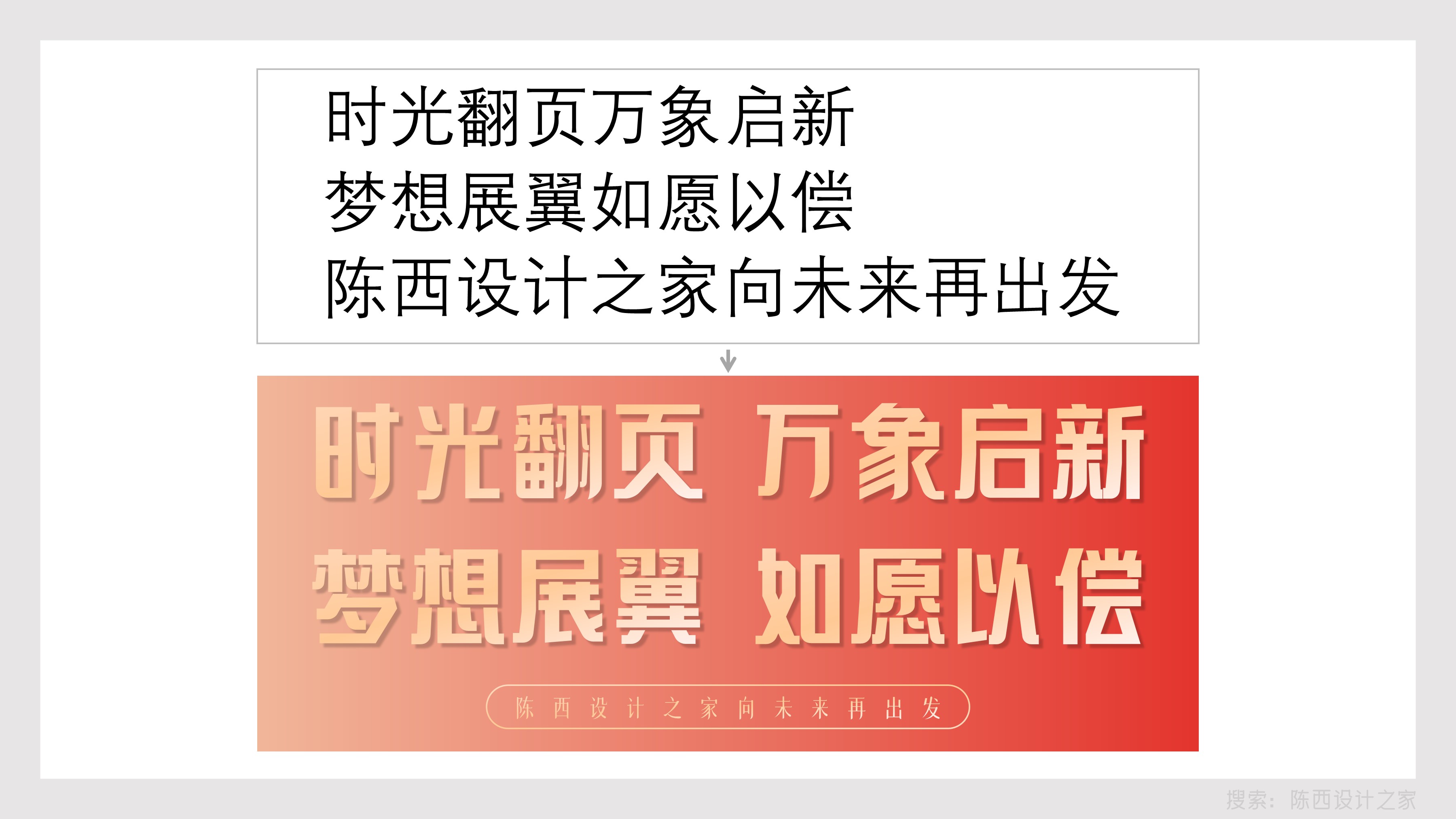
调节文案的字体类型,大小,对齐,注意对比。
将调节好的文案排版到PPT背景中。如下:

最后一步,就是完善一下页面细节,增加logo以及更多的一些文字,线条,图形等装饰元素。
如下:

当当,整个页面就设计好啦。
再来看一下第二页的原始PPT文件材料。
如下:

这是一个颁奖的PPT页面设计,类似PPT中的过渡页。
看下我们设计定制后的效果:

既然要颁奖,是激动人心的事,当然要配上大红色刺激一些噻!
这一页设计难度倒是不大,就是有些元素的制作细节多一些。
来看下具体的一个操作思路。如下:

第一步还是调PPT背景。
这次我们使用的还是渐变,不过需要注意一下,这里我们调节的是射线渐变,渐变方向为从中心向外。
这样通过渐变颜色的明暗设置,就可以达到一种视觉中心聚焦的效果。
接着需要借助一下外部的图片素材。如下:

这里找到的素材是年会类喜庆素材中的代表,没错,就是红绸带和红灯笼。
当然,我们不可能一下子就找到完美合适的素材的,这里的素材我们也是经过了一些处理的。
这里会把处理好的素材给到大家,大家可以下载下来使用更方便。
把这个图片素材排版到PPT背景中。如下:

一个很帅的红色PPT背景就制作好啦。
接着需要自己在PPT中再制作一些形状元素,来丰富页面,增加层级,从而表达主题。
如下:
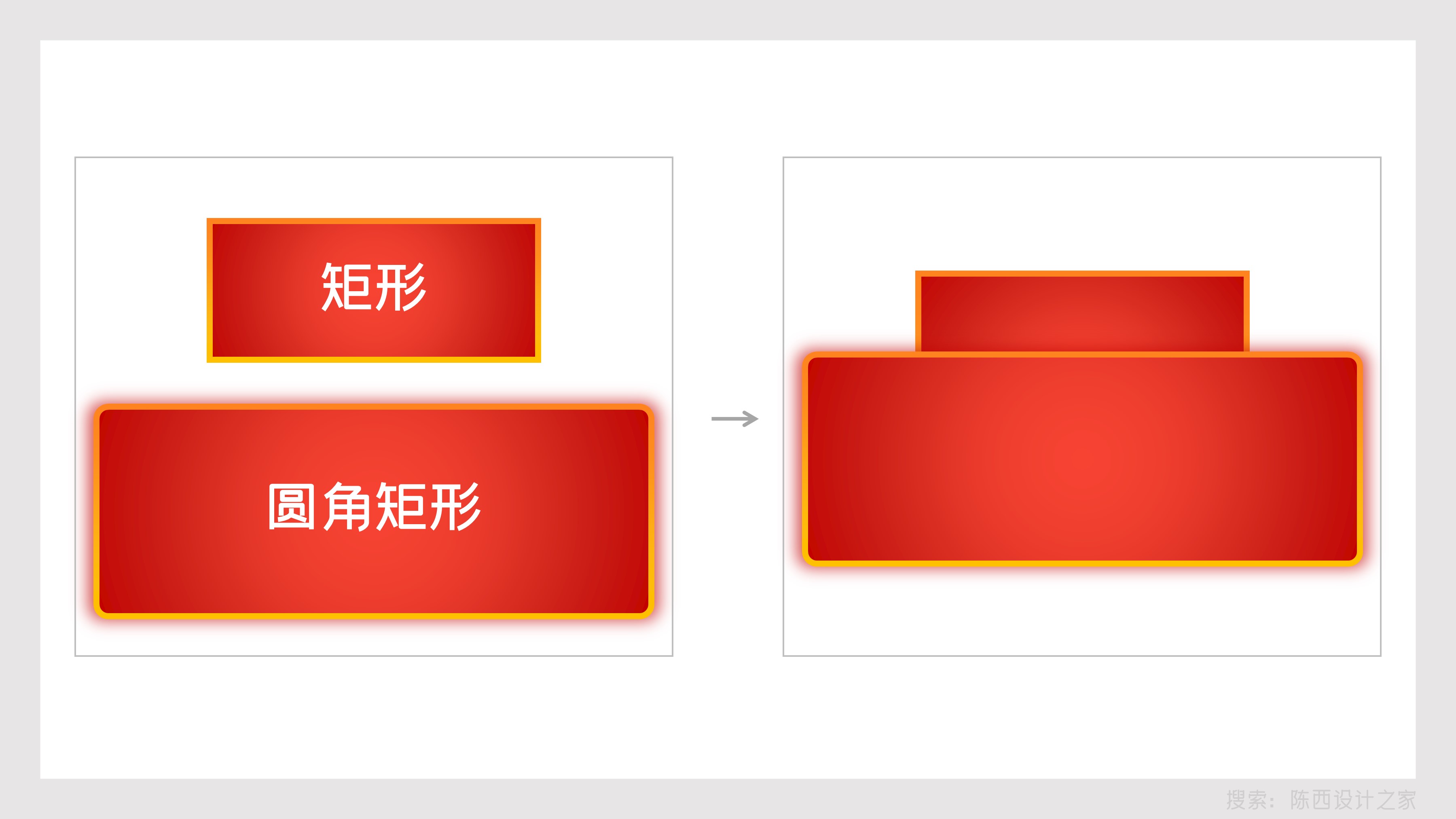
我们绘制一个矩形和一个圆角矩形,给他们设置填充渐变,线框渐变,圆角矩形还需要设置一下阴影。
设置好后,进行一下叠加排版。
再将这里制作好的形状元素排版到PPT背景中。如下:
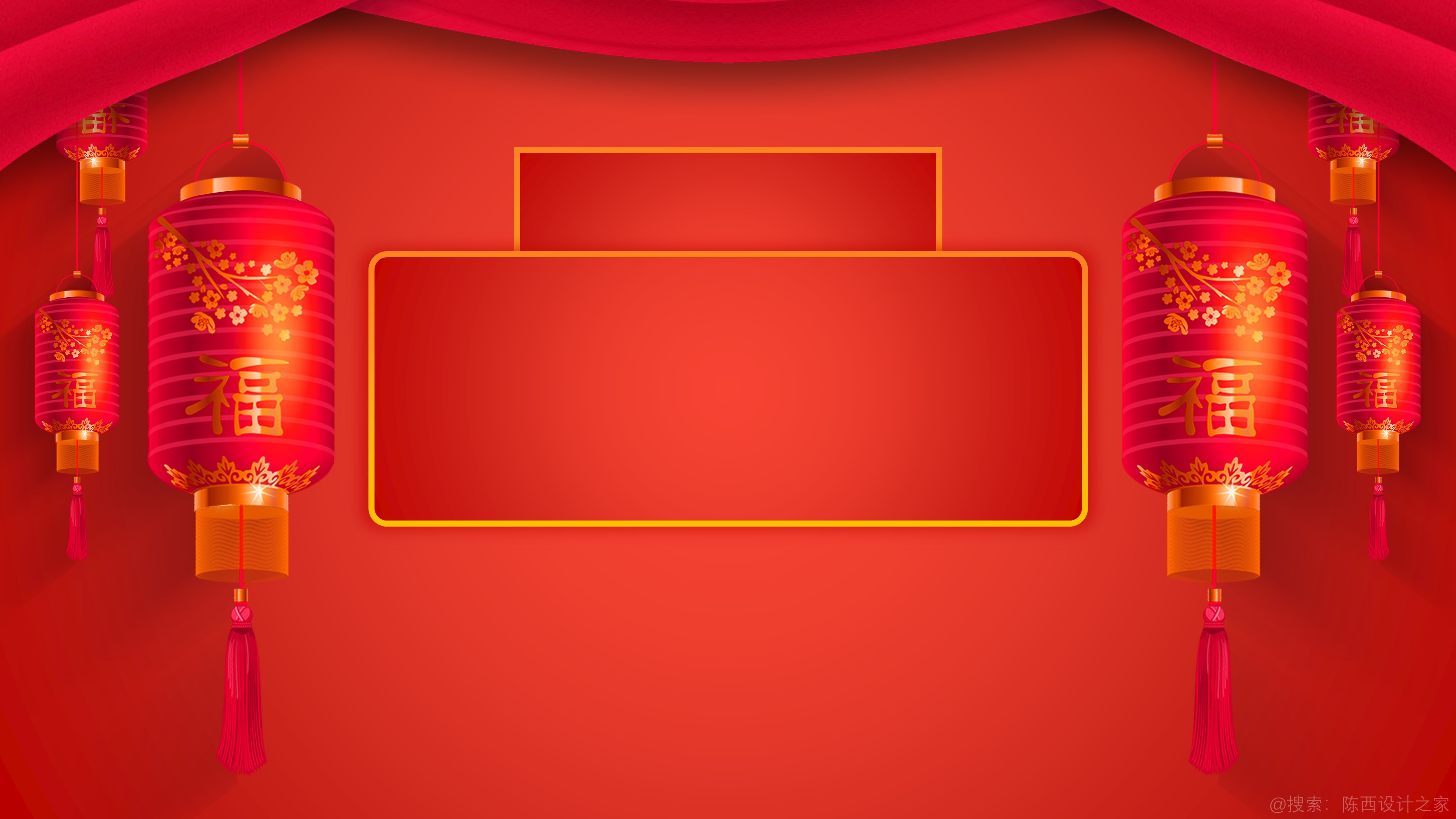
下方还是有一点空的,继续增加形状元素。
如下:
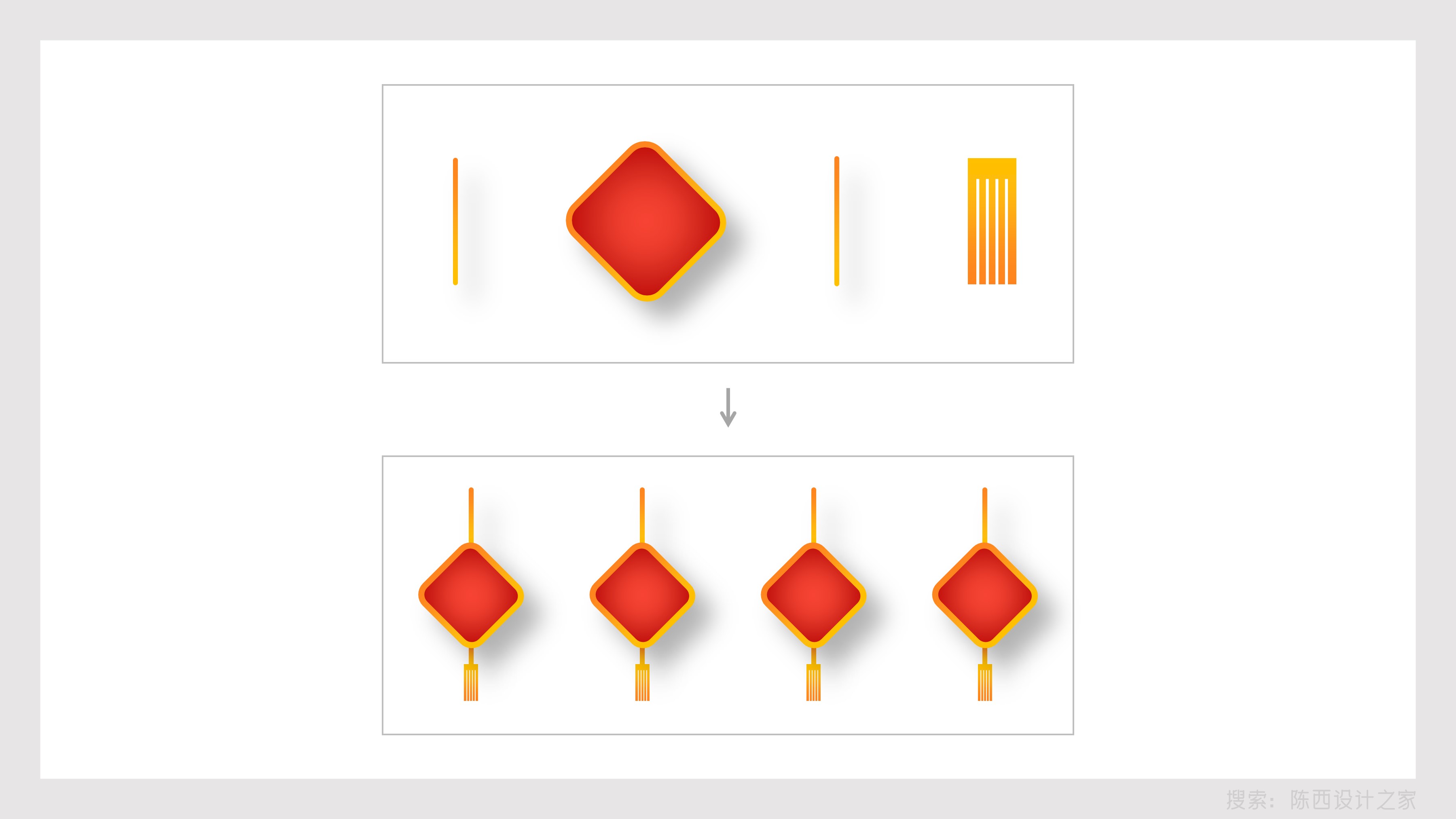
这里的设计就是比较有意思啦。
全部是在PPT里面绘制的线条和形状,调节了合适的渐变以及阴影,然后进行组合排版。
就可以得到我们需要的一种类似中国结的元素。
多复制几个排版到PPT背景中。如下:

最后,添加上我们的文案效果。
文案需要调节字体类型,大小,渐变效果的。
调节好的文案排版到PPT背景中。如下:

整个定制级PPT效果就制作好啦。
再来看下整体的效果。如下:
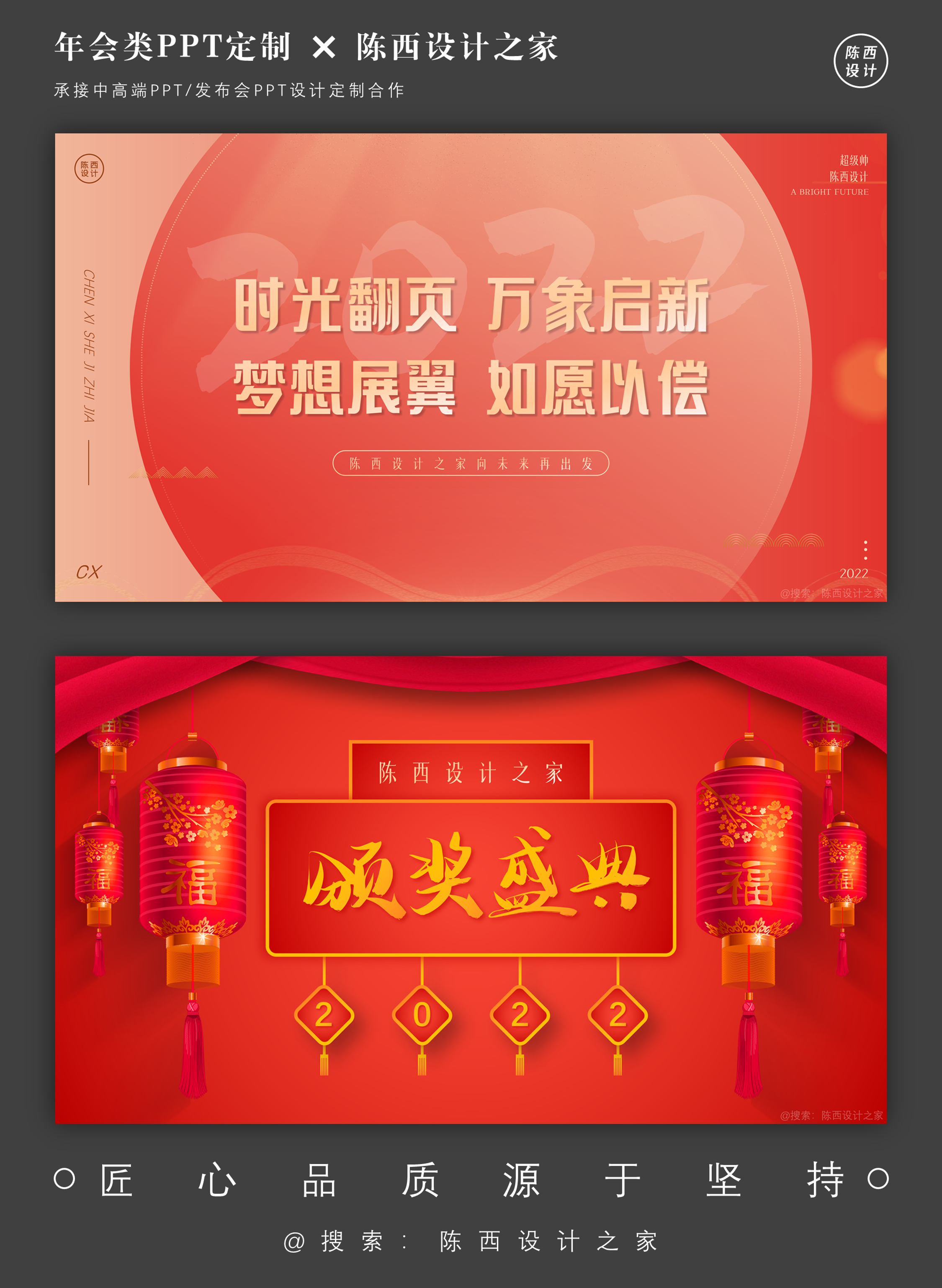
本次的PPT源文件也是给到大家的,如下:

可编辑可修改,比较不错的!
◎必备优质模板:点击下载超值PPT模板
陈西推荐好文:




![印刷平面设计超级大礼包合集样机下载 [购物袋/包装/礼品盒 PSD,112GB]](https://static.yrucd.com/wp-content/uploads/2020/03/0--300x200.jpg)




![精心绘制的时尚城市立体场景矢量插画图形套装下载[Ai]](https://static.yrucd.com/wp-content/uploads/2018/03/citypzbanner0228-300x220.gif)
![超专业的多功能(新闻资讯,电商,数据展示)iPhone X APP UI KITS[sketch,PSD,XD,fig]](https://static.yrucd.com/wp-content/uploads/2018/07/brakeuiall07231-300x200.gif)